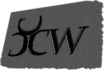Online Training on CAD CAM CAE software
At CADCAMCAE Works, we provide effective and affordable one on one online training on various software packages in Computer Aided Design(CAD), Computer Aided Manufacturing(CAM), and Computer Aided Engineering (CAE). The training is delivered through remote access to your system and voice chat via Internet. We deliver training at time of your choice and pace suitable to you. We provide online training to individuals, groups, students of colleges/universities, and CAD/CAM/CAE training centers. For group trainings, please write us your requirement at info@cadcamcaeworks.com
The main features of our online training program are:
Training as per your need, no need to pay for what you do not want. All our courses are divided into sessions. Each session covers a range of topics. If you are interested in learning a specific session of course in our syllabus then you can do so and you need to pay for that session only.
Highly experienced Engineers and Technician conduct the classes on the software applications used in the industries.
The methodology adopted to teach the software is totally practical based on industrial standards so that the learner can adapt to the design and development industries in almost no time.
The efforts are to make the training process cost effective and time saving while you have the comfort of your time and place, thereby relieving you from the hassles of traveling to training centers or rearranging your time table.
Online Training Course Syllabus
Please fill the training query/application form to show your interest in our training program using the link below.
Training Query/Application Form
You can check the syllabus of our training program using rollouts given below.
AutoCAD Electrical Training Course Structure
Session 1 Basics of Electrical Drawings 30 Minutes
Need of Drawings
Electrical Drawings
Circuit Diagram
Wiring Diagram
Wiring Schedule
Block Diagram
Parts list
Symbols in Electrical Drawings
Conductors
Connectors and terminals
Inductors and transformers
Resistors
Capacitors
Fuses
Switch contacts
Switch types
Diodes and rectifiers
Earthing
Wire and Specifications
Types of Wires
Wire specifications
Labeling
Cable Markers
Session 2 Introduction to AutoCAD Electrical and Interface 2 Hours
Introduction to AutoCAD Electrical
System requirements for AutoCAD Electrical 2023
Installing AutoCAD Electrical
Starting AutoCAD Electrical
Creating a new drawing document
Meaning of Default templates
Title Bar
Changing Color Scheme
Application Menu
New options
Creating Drawings
Creating Sheet Sets
Open Options
Opening Drawing File
Opening Drawing from AutoCAD Web & Mobile
Save
Save As
Import
Export
Publish
Sending Part for 3D Printing
File Tab Bar
Drawing Area
Command Window
Bottom Bar
Drafting Settings dialog box
Session 3 Project Management 4 Hours
Workflow in AutoCAD Electrical
Initializing Project
Project Properties
Project Settings tab
Components tab
Wire Numbers tab
Cross-References tab
Styles tab
Drawing Format tab
Opening a Project File
New Drawing in a Project
Refresh
Project Task List
Project Wide Update or Retag
Drawing List Display Configuration
Plotting and Publishing
Plot Project
Publish to DWF/PDF/DWFx
Zip Project
Removing, Replacing, and Renaming Drawings in a Project
Locations View in Project Manager
Filter by Installation and Location
Search box
Details and Connections tabs
Utilities
Marking and Verifying DWGs
Configuring Catalog Database
Migrating Database to SQL Server
Previous DWG and Next DWG
Migration Data from Previous AutoCAD Electrical Version
Language Conversion in Project
Editing Language Database
Title Block Setup
Title Block Update
Updating Component Based on Changes made in Catalog
Session 4 Inserting Components 2 Hours
Electrical Components
Setting Symbol Library for Project
Inserting Component Using Icon Menu
Component Tag area
Catalog Data area
Description Area
Cross-Reference Area
Installation Code and Location Code
Pins area
Catalog Browser
User Defined List
Equipment List
Panel List
Pneumatic Components
Hydraulic Components
P&ID Components
Symbol Builder
Adding New Symbol in Icon Menu
Session 5 Wires, Circuits, and Ladders 4 Hours
Introduction
Wires
Wire
22.5 Degree, 45 Degree, and 67.5 Degree
Interconnect Components
Gap
Multiple Bus
Creating Multiple Wire Bus
Ladders
Insert Ladder
XY Grid Setup
X Zones Setup
Wire Numbering
Wire Numbers
3 Phase
PLC I/O
Wire Number Leaders and Labels
Wire Number Leader
Wire Color/Gauge Labels
In-Line Wire Labels
Markers
Cable Markers
Multiple Cable Markers
Insert Dot Tee Markers
Insert Angled Tee Markers
Circuit Builder
Recalculating Wire Size
Session 6: Editing Wires, Components, and Circuits 4 Hours
Introduction
Edit Tool
Internal Jumper
Fix/Unfix Tag
Copy Catalog Assignment
User Table Data
Delete Component
Copy Component
Edit Circuits drop-down
Copying Circuit
Moving Circuit
Saving Circuit to Icon Menu
Transforming Components drop-down
Scooting
Aligning Components
Moving Component
Reversing or Flipping Component
Re-tagging Components
Toggle NO/NC
Swap/Update Block
Swapping
Updating
Edit Attribute drop-down
Moving/Showing Attributes
Editing Selected Attribute
Hiding Attribute (Single Pick)
Hiding Multiple Attributes
Unhiding Multiple Attributes
Adding Attribute to Component
Renaming Attribute
Squeezing Attribute/Text
Stretching Attribute/Text
Changing Attribute Text Height and Width
Rotating Attribute
Changing Attribute/Text Justification
Changing Attribute Layer
Cross References drop-down
Component Cross-Reference
Hide/Unhide Cross-Referencing
Update Stand-Alone Cross-Referencing
Changing Cross-Reference to Multiple Line Text
Cross-Reference Check
Child Location/Description Update
Copying/Adding Component Override
Removing Component Override
Generating Cross-Reference Table
Circuit Clipboard panel
Editing Wires or Wire Numbers
Edit Wire Number
Fix
Swap
Find/Replace
Hide and Unhide
Trim Wire
Delete Wire Numbers
Move Wire Number
Add Rung
Revise Ladder
Renumber Ladder Reference
Wire Editing
Stretch Wire tool
Bend Wire tool
Show Wires
Check or Trace Wire tool
Wire Type Editing drop-down
Create/Edit Wire Type
Change/Convert Wire Type
Flip Wire Number
Toggle Wire Number In-Line
Advanced Wire and Wire Number Editing Tools
Toggle Angled Tee Markers
Flip Wire Gap
Delete Wire Gap
Check/Repair Gap Pointers
Editing Wire Sequence
Show Wire Sequence
Update Signal References
Session 7 PLCs and Components 2 Hours
Introduction
Specifications of PLCs
Inserting PLCs (Parametric)
Insert PLC (Full Units)
Addressing Area
Used Area
Tag
Options
Line1/Line2
Manufacturer
Catalog
Assembly
Catalog Lookup
Description
I/O Point Description Area
List descriptions
Pins
Show/Edit Miscellaneous
Ratings
Connectors
Insert Connector
Insert Connector (From List)
Insert Splice
Terminals
Inserting Terminals from Catalog Browser
Associate Terminals on the Same Drawing
Break Apart Terminal Associations
Show Terminal Associations
Edit Jumper
Session 8 Panel Layout 4 Hours
Introduction
Icon Menu
Schematic List
Manual
Manufacturer Menu
Balloon
Wire Annotation
Panel Assembly
Editor
Properties
Terminal
Spare
Destinations, Jumper, and Multilevel
Catalog Code Assignment
Table Generator
Insert Terminals
Insert Terminals (Schematic List)
Insert Terminals (Manual)
Editing Footprints
Edit
Copy Footprint
Delete Footprint
Resequence Item Numbers
Copy Codes drop-down
Copy Assembly
Session 9 Reports 4 Hours
Introduction
Reports (Schematic)
Bill of Materials reports
Component report
Wire From/To report
Component Wire List report
Connector Plug report
PLC I/O Address and Description report
PLC I/O Component Connection report
PLC Modules Used So Far report
Terminal Numbers report
Terminal Plan report
Connector Summary report
Connector Details report
Cable Summary report
Cable From/To report
Wire Label report
Missing Catalog Data
Dynamic Editing of Reports in Drawing
Modifying Tables
Modifying Rows
Modifying Columns
Merge Cells
Match Cells
Table Cell Styles
Edit Borders
Text Alignment
Locking
Data Format
Block
Field
Formula
Manage Cell Content
Link Cell
Download from source
Electrical Audit
Drawing Audit
Signal Error/List
Session 10 AutoCAD Electrical with Autodesk Inventor 4 Hours
Introduction to Autodesk Inventor
Creating Electro Mechanical Link
Creating New Electromechanical link
Using Existing Electromechanical Link in AutoCAD Electrical
Linking Inventor Model with AutoCAD Electrical Drawing
Electrical Harness in Autodesk Inventor for AutoCAD Electrical
Creating Electrical components in Autodesk Inventor
Placing multiple pins on part
Harness Properties of Part
Creating Wiring in Harness Assembly
Creating Cable
Creating Ribbon Cable
Creating Fold in Ribbon Cable
Automatic Route
Manual Routing
Unrouting wires
Course Info:
Total Course Duration 40 Hours
Day Training session 2 Hours
Total course fee $1200
Timing: As per the mutual discussion
Application used for training TeamViewer (Latest version from http://www.teamviewer.com )
Hardware: Speaker, Microphone, Mouse and System with 1 GB graphic card.
Internet Connection: Broadband with minimum 10 Mbps speed.
Autodesk CFD Training Course Structure
Session 1 Introduction to Autodesk CFD 2 Hours
Introduction of Fluid Mechanics
Basic Properties of Fluids
Mass Density, Weight Density, and Specific Gravity
Viscosity
Problem on Viscosity
Types of Fluids
Thermodynamic Properties of Fluid
Universal Gas Constant
Compressibility of Gases
Vapour Pressure and Cavitation
Pascal’s Law
Fluid Dynamics
Bernoulli’s Incompressible Fluid Equation
Eulerian and Lagrangian Method of Analysis
Differential Approach of Fluid Flow Analysis
Acceleration
Introduction to CFD
Conservation of Mass
Conservation of Momentum
Conservation of Energy
Variations of Navier-Strokes Equation
Time Domain
Compressibility
Low and High Reynolds Numbers
Turbulence
Steps of Computational Fluid Dynamics
Creating Mathematical Model
Discretization of Model
Analyzing with Numerical Schemes
Solution
Visualization (Post-processing)
Finite Difference Method
Introduction to Autodesk CFD
Use of Autodesk CFD
Applications of Autodesk CFD
How does CFD works
Advantages of Autodesk CFD
Downloading and Installing Autodesk CFD Student Version
Starting Autodesk CFD
Start & Learn tab
Session 2 Model Setup in Autodesk CFD 2 Hours
Introduction
Model Setup in Autodesk CFD
Edge Merge
Small Object
Void Fill
Ext. Volume
Navigation
ViewCube
Full Navigation Wheel
Zoom
Look At
Customize Menu
Context Toolbar
Session 3 Creating Analysis Model 4 Hours
Introduction
Applying Materials
First Method
Second Method
Third Method
Fourth Method
Scenario Environment
Material Editor
Applying Boundary Conditions
First Method
Second Method
Third Method
Initial Conditions
Applying Initial Conditions
Generating Mesh
Automatic Mesh Generation
Manual Mesh Generation
Motion
Types of Motion
Session 4 Solving Analysis 4 Hours
Introduction
Solving Analysis
Method 1
Method 2
Method 3
Solve dialog box
Solve Manager
Job Monitor
Notifications
Monitor Point
Solver Computers
Selection panel
Materials panel
Design Study Tool panel
Add/Update Design
Templates
Flags
Session 5 Analyzing Results 4 Hours
Introduction
Results Tab
Results Tasks panel
Traces
Iso Volumes
Review Panel
Iteration/Step
Image Panel
Session 6: Comparing and Visualization 2 Hours
Introduction
Decision Center
Update Panel
Decision Center Layout
Save panel
View tab
Appearance panel
View Settings panel
Window panel
Total Course Duration 28 Hours
Day Training session 2 Hours
Total course fee per hour: $50
Timing: As per the mutual discussion
Application used for training TeamViewer (Latest version from http://www.teamviewer.com )
Hardware: Speaker, Microphone, Mouse and System with 1 GB graphic card.
Internet Connection: Broadband with minimum 10 Mbps speed.
Autodesk Fusion 360 Training Course Structure
Starting with Autodesk Fusion 360 (2 Hours)
Overview Of Autodesk Fusion 360
Installing Autodesk Fusion 360
Starting Autodesk Fusion 360
Starting a New document
File Menu
Preform
Undo And Redo Button
User Account drop-down
Help drop-down
Data Panel
Browser
Navigation Bar
Display Bar
Customizing Toolbar and Marking Menu
Sketching (2-4 Hours)
Introduction
Starting Sketch
Sketch Creation Tools
Sketch Editing Tool
Sketch Palette
Constraints
Fully Defined, Under-Defined, and Over-Defined Sketches
3D Sketch and Solid Modeling (2-4 Hours)
3D Sketches
Selection Tools
Solid Modeling
Create drop-down
Construction Geometry
Project/Include Tools
Advanced 3D Modeling (4-8 Hours)
Introduction
Loft
Rib
Web
Emboss
Hole
Thread
Box
Cylinder
Sphere
Torus
Coil
Pipe
Pattern
Mirror
Thicken
Boundary Fill
Create Form
Create Base Feature
Create PCB Feature
Plastic Tools
Solid Editing (4 Hours)
Solid editing tools
Press Pull
Fillet
Rule Fillet
FULL ROUND FILLET
Chamfer
Shell
Draft
Scale
Combine
Replace Face
Split Face
Split Body
Silhouette Split
Move/Copy
Align
Delete
Remove Tool
Physical Material
Appearance
Creating Volumetric lattice
Manage Materials
Change Parameters
Assembly Design (4 Hours)
Introduction
New Component
Joint
As-Built Joint
Joint Origin
Rigid Group
Tangent Relationship
Drive Joints
Motion Link
Enable Contact Sets
Motion Study
Importing Files and Inspection (2 Hours)
Introduction
Inserting File
Inspect
Surface Modeling (4 Hours)
Introduction
Editing Tools
Rendering and Animation (2 Hours)
Introduction
Introduction to Render Workspace
Animation
Drawing (4-6 Hours)
Introduction
Starting Drawing Workspace
Specifying Drawing Preferences
Creating Base View
Creating Projected View
Creating Section View
Creating Detail View
CREATING BREAK VIEW
Creating Sketch
Moving Views
Rotating Views
Creating Centerline
Creating Center Mark
Creating Center Mark Pattern
Edge Extension
Dimensioning
Editing Dimensions
Creating Text
CREATING note
Applying Surface Texture
Creating Feature Control Frame
Creating Datum Identifier
CREATING WELDING SYMBOL and other symbols
Generating Tables
Generating Balloon
Bend Identifier and Table
Revision Marker
Revision Cloud
Renumbering Balloons
Aligning Balloons
Export PDF
Exporting DWG
Exporting dxf file
Exporting CSV File
Sculpting (2-4 Hours)
Introduction
Opening the FORM MODE
Creation tools
Modifying tools
Symmetry Tools
Utilities
Mesh Design (2 Hours)
Introduction
Opening the Mesh Workspace
Inserting File
Mesh Preparation Tools
Modification tools
Direct Editing Mode
Manufacturing (2 Hours)
Introduction
Starting with Manufacture Workspace
Job Setup
Creating Manufacturing Model
Tool selection
Tools Used in CNC Milling and Turning
Tool Library
Machine Library
Generating Milling Toolpaths – 1 (4 Hours)
Generating 2D Toolpaths
Generating 3D Toolpath
Generating Milling Toolpaths – 2 (4 Hours)
3D Toolpaths
Multi-AXIS toolpath
Creating Drill Toolpath
Toolpath by Hole Recognition
Generating Turning and Cutting Toolpaths (4 Hours)
Generating Turning Toolpath
Generating Cutting toolpaths
Nesting
Probing, Additive Manufacturing, and Miscellaneous CAM Tools (2 Hours)
Introduction
New Folder
New Pattern
Probing
Manual Inspection Report
Toolpath Shortcut Menu
Additive Manufacturing
Additive Build Extension
Introduction to Simulation in Fusion 360 (2 Hours)
Introduction
Types of Analyses performed in Fusion 360 Simulation
FEA
Starting Simulation in Fusion 360
Performing an Analysis
Starting New Simulation Study
Simplifying Model For Analysis
Study Material
Applying Constraints
Applying Loads
Applying Contacts
Solving Analysis
Exporting Study to Ansys Setup
Simulation Studies in Fusion 360 (4-6 Hours)
Introduction
Nonlinear Static Stress Analysis
Structural Buckling Analysis
Use of Buckling Analysis
Modal Frequencies Analysis
Thermal Analysis
Performing Thermal Analysis
Thermal Stress Analysis
Event Simulation
Shape Optimization
Electronics Cooling
Injection Molding Simulation
Sheetmetal Design (2-4 Hours)
Introduction
Sheet Metal Rules
Creating Flanges
Creating Bend
Unfolding Sheetmetal Part
Convert to Sheet Metal
Flat Pattern
Exporting DXF
Generative Design (2 Hours)
Introduction
Learning Panel
Workflow of Generative Design
Creating New Generative Design Study
Defining Design Space Regions
Selecting Study Materials
Preforming Pre-Check
Checking Preview of Generative Design
Study Settings
Generating Designs
Performing Fluid Path Generative Study
Total Duration of Course: 60 to 76 Hours
Total Course Duration: 60 to 76 Hours
Per day session Duration: 2 Hours
Course fee $30 per hour
Timing: As per the mutual discussion.
Application used for training: TeamViewer (Latest version from http://www.teamviewer.com )
Hardware: Speaker, Microphone, Mouse and System with 1 GB graphic card.
Internet Connection: Broadband with minimum 10 Mbps speed.
Autodesk Inventor Training Course Structure
Session 1 Basics of CAD, CAM, and CAE 2 Hours
Introduction to CAD
Parametric Modeling V/S Direct Modeling
2D Drawing
3D Modeling
Role of CAD Engineer in Industry
Documents Prepared by CAD Engineers in Automobile Industry
Augmented Reality and Virtual Reality
Introduction to CAM
Role of CAM Engineer
Introduction to CAE
Static Analysis
Modal Analysis (Vibration Analysis)
Thermal analysis
Thermal Stress Analysis
Event Simulation
Shape Optimization
Role of CAE Engineer
Session 2 Starting with Autodesk Inventor 2 Hours
Downloading and Installing Autodesk Inventor Student Edition
Starting Autodesk Inventor
Autodesk Inventor Interface
Ribbon
File menu
Creating New File
Opening a file
Saving File
Exporting Files
Sharing View
Managing Project files and features
iProperties
Printing Document
Session 3 Creating Sketches 4 Hours
Introduction to Sketching
Sketching Plane
Relation between sketch, plane, and 3D model
Start 2D Sketch
Sketch Creation Tools
Line tool
Control Vertex Spline
Interpolation Spline
Equation Curve
Bridge Curve
Circle
Tangent Circle
Ellipse
Three Point Arc
Tangent Arc
Center Point Arc
Two Point Rectangle
Three Point Rectangle
Two Point Center Rectangle
Three Point Center Rectangle
Center to Center Slot
Overall Slot
Center Point Slot
Three Point Arc Slot
Center Point Arc Slot
Polygon
Fillet
Chamfer
Text
Geometry Text
Point
Sketch Modification Tools
Move tool
Copy tool
Rotate tool
Trim tool
Extend tool
Split tool
Scale tool
Stretch tool
Offset tool
Creating Patterns of Sketch Entities
Rectangular Pattern tool
Circular Pattern
Mirror tool
Session 4 Dimensioning and Constraining 2 Hours
Introduction to Dimensioning
Dimensioning Tools
General Dimension Tool
Automatic Dimensions and Constraints
Show Constraints
Constraints
Coincident Constraint
Collinear Constraint
Concentric Constraint
Fix Constraint
Parallel Constraint
Perpendicular Constraint
Horizontal Constraint
Vertical Constraint
Tangent Constraint
Smooth (G2) Constraint
Symmetric Constraint
Equal Constraint
Constraint Settings
Inserting Objects in Sketch
Insert Image Tool
Import Points tool
Insert AutoCAD File
Session 5 Creating Solid Models 4 Hours
Introduction
Work Plane
Offset from Plane Tool
Parallel to Plane through Point Tool
Midplane between Two Planes Tool
Midplane of Torus Tool
Angle to Plane around Edge Tool
Three Points Tool
Two Coplanar Edges Tool
Tangent to Surface through Edge Tool
Tangent to Surface through Point
Tangent to Surface and Parallel to Plane
Normal to Axis through Point Tool
Normal to Curve at Point
Plane tool
Axis
On Line or Edge Tool
Parallel to Line through Point
Through Two Points Tool
Intersection of Two Planes
Normal to Plane through Point
Through Center of Circular or Elliptical Edge
Through Revolved Face or Feature
Axis tool
Point
Grounded Point
Extrude Tool
Specifying Distance for Extrusion
Setting Extent of Extrusion
Boolean Operations
Adding Taper to Extrusion
Surface Mode of Extrusion
Brief Note on Drawings
Machine Drawing
Production Drawing
Part Drawing
Assembly Drawing
Component Representation Methods
Sketching Plane Selection
Selecting planes according to orthographic views
Revolve Tool
Specifying Angle of Revolution
Session 6: Advanced Solid Modeling Tools 4 Hours
Introduction
Sweep Tool
Creating Sweep feature with Follow Path
Creating Sweep feature with Fixed
Creating Sweep feature with Guide
Loft Tool
Loft using Rail option
Loft with Center Line
Loft with Area Loft option
Changing Conditions at the starting and end of loft
Specifying Transition Point Positions
Coil Tool
Changing the coil size and Behavior
Emboss Tool
Rib Tool
Applying Draft to Rib
Creating Boss feature on Rib
Decal Tool
Importing Foreign CAD Files
Unwrap Tool
Modification Tools
Hole Tool
Fillet Tool
Face Fillet Tool
Full Round Fillet Tool
Chamfer Tool
Shell Tool
Draft Tool
Thread Tool
Combine Tool
Thicken/Offset Tool
Split Tool
Delete Face Tool
Session 7 Advanced Modeling Tools and Practical 2 Hours
Introduction
Direct Tool
Moving Faces by Direct Editing
Changing Size by Direct Editing
Scaling Model by Direct Editing
Rotating Faces by Direct Editing
Deleting Faces by Direct Editing
Bend Part Tool
Session 8 Assembly Design 4 Hours
Introduction
Starting Assembly Environment
Placing Components in Assembly
Placing Component from Local Storage
Place from Content Center
Place Imported CAD files
Place iLogic Component
Electrical Catalog Browser
Replacing Component
Top-Down and Bottom-Up Approach for Assembly
Creating Component in Assembly
Positioning Tools
Free Move
Free Rotate
Grid Snap
Constrains
Mate Constrain
Angle Constraint
Tangent Constraint
Insert Constraint
Symmetry Constraint
Motion Constraint
Transitional Constraint
Constraint Set
Joints
Rigid Joint
Rotational Joint
Slider Joint
Cylindrical Joint
Planar Joint
Ball Joint
Grounded Constraint
Contact Set
Bill of Materials
Driving Constraint
Introduction to Presentation
Creating New Storyboard
Adding New Snapshot View
Tweaking Components
Setting Opacity of Components
Setting Camera Position
Creating Drawing View Using Snapshot
Publishing Videos and Images
Session 9 Advanced Assembly and Design 4 Hours
Introduction
Sub-Assemblies
Use of Sub-Assembly
Pattern in Assembly
Mirror and Copy
Design Accelerator Components
Components for Fastening
Bolted Connection
Clevis Pin
Secure Pin
Cross Pin
Joint Pin
Radial Pin
Components for Power Transmission
Shaft
Spur Gear
Designing Worm Gear
Designing Bevel Gear
Designing Bearing
Designing V-Belts
Designing Synchronous Belts
Designing Roller Chains
Designing Key
Designing Disc Cam
Session 10 Advanced Assembly and Design-II 4 Hours
Introduction
Power Transmission Components
Designing Linear Cam
Designing Cylindrical Cam
Designing Parallel Spline
Designing Involute Spline
Generating O-Ring
Design Handbook
Brake Calculators
Drum Brake Calculator
Disc Brake, Band Brake, and Cone Brake Calculator
Bearing Calculator
Separated Hub Calculator
Tolerance Calculator
Limits/Fits Calculator
Press Fit Calculator
Springs
Designing Compression Spring
Designing Extension Spring
Frame Designing
Inserting Frame
Inserting End Cap
Changing Frame Members
Mitering Corners
Applying Notch Cut
Corner Joint
Trim/Extend
Lengthen/Shorten Frame Member
Beam/Column Calculations
Measurement Tools
Measure Tool
Session 11 Sheetmetal Design 4 Hours
Introduction
Starting Sheetmetal Environment
Starting a New File in Sheetmetal Environment
Sheet Metal Defaults Setting
Sheet Metal Design Terms
Bend Allowance
K-Factor
Spline Factor
Creation Tools
Using Face Tool
Using Flange Tool
Using Contour Flange
Using Lofted Flange Tool
Using Contour Roll Tool
Using Hem Tool
Using Bend Tool
Using Fold Tool
Using Derive Tool
Modification Tools
Using Cut Tool
Using Corner Seam Tool
Using Punch Tool
Using Rip Tool
Using Unfold Tool
Using Refold Tool
Create Flat Pattern
Session 12 Weldment Assembly 2 Hours
Introduction
Welding Symbols and Representation in Drawing
Butt/Groove Weld Symbols
Fillet and Edge Weld Symbols
Miscellaneous Weld Symbols
Starting Weldment Assembly
Preparation
Welding
Using Fillet Weld Tool
Using Groove Weld Tool
Using Cosmetic Weld Tool
Using Welding Symbol Tool
Using End Fill
Using Bead Report
Machining
Weld Calculator
Fillet Weld Calculator (Plane)
Session 13 Mold Design 4 Hours
Introduction to Mold Design
Designing Wall Thickness
Designing Ribs
Designing Bosses
Designing Gussets
Designing Sharp Corners
Designing Draft
Designing Holes and Cores
Designing Undercuts
Plastic Part Preparation Tools
Using Grill Tool
Using Boss Tool
Using Rest Tool
Using Snap Fit Tool
Using Rule Fillet Tool
Using Lip Tool
Starting Mold Design Assembly
Workflow of Mold Design Assembly in Autodesk Inventor
Inserting Plastic Part
Adjusting Orientation/Position of Part
Adjusting Orientation of Part
Adjusting Position of Part
Preparing Core and Cavity
Part Shrinkage Tool
Gate Location Tool
Define Workpiece Setting Tool
Create Patching Surface Tool
Manually Creating Patch Surface
Create Runoff Surface Tool
Other Tools to Create Runoff Surfaces
Create Insert Tool
Generate Core and Cavity
Place Core Pin
Creating Pattern of Core and Cavity
Rectangular Pattern
Circular Pattern
Variable Pattern
Creating Gate
Types of Gates and Their Practical Applications
Creating Runner
Creating Runner Sketch
Creating Runner Model
Runner Design Guidelines
Creating Secondary Sprue
Adding Mold Base to Assembly
Customizing Mold Base Components
Cooling Channel
Creating Cooling Channel
Sketch Method for Cooling Channel Creation
Guidelines for Cooling Channel Design
Creating Cold Well
Adding Sprue Bushing
Placing Locating Ring
Placing Ejector Pin
Adding Slider to Mold Assembly
Adding Lifter to Mold Assembly
Combining Cores and Cavities
Creating Pocket in Workpiece
Mold Boolean
Removing Material
Adding Two Bodies
Changing Representation of Mold
Creating 2D Drawings of Mold
Session 14 Surface Design and Freeform Creation 2 Hours
Introduction to Surface Design
Extruded Surface
Surfacing Tools
Stitch Surface Tool
Boundary Patch Tool
Sculpt Tool
Ruled Surface Tool
Trim Surface Tool
Extend Surface Tool
Replace Face Tool
Freeform Designing
Box Tool
Face Tool
Convert Tool
Freeform Contextual Tab
Edit Form Tool
Align Form Tool
Delete Tool
Insert Edge Tool
Insert Point Tool
Subdivide Tool
Merge Edges Tool
Unweld Edges Tool
Crease Edges Tool
Uncrease Edges Tool
Weld Vertices Tool
Flatten Tool
Bridge Tool
Thicken Tool
Match Edge Tool
Symmetry Tool
Mirror Tool
Measurement Tools
Measuring Entities
Inspecting Region Properties
Analyzing Surface Continuity using Zebra Pattern
Performing Draft Analysis
Surface Analysis
Sections
Curvature Comb Analysis
Session 15 Drawing Creation 4 Hours
Introduction
Elements of Engineering Drawing
Types of Engineering Drawings
Standard Sheet Sizes for Engineering Drawings
Title Block
Type of Lines Used in Engineering Drawings
Starting New Drawing File
Sheet Management
Changing Size of Sheet
Changing Title Block
Inserting Sheets
Activating and Deleting Sheet
Views in Engineering Drawing
Isometric View or Isometric Projection
Orthographic Views or Orthographic Projection
Inserting Base View
Sheet Metal Drawing Options
Changing Standards and Styles
Changing Projection Type and Other View Related Parameters
Modifying Layers of Drawing Objects
Creating Projected Views
Creating Auxiliary View
Creating Section View
Modifying Hatching in Section View
Creating Detail View
Creating Overlay View
Modifying Drawing View
Break Tool
Creating Break out View
Creating Slice of Drawing View
Cropping View
Annotation Tools
Retrieve Model Annotations Tool
Dimension Tool
Baseline Dimensioning
Ordinate Dimensioning
Chain Dimensioning
Hole and Thread Tool
Chamfer Tool
Punch Tool
Bend Tool
Text Tool
Leader Text
Inserting Symbols
Insert Sketch Symbol
Inserting Drawing Symbols
Engineering Drawing Symbols
Inserting Bill of Materials (BOM)
Editing Bill of Materials
Creating Balloons
Session 16 Analyses and Simulation 4 Hours
Introduction to Stress Analysis
Basics of FEA
Assumptions for using FEA
Starting Stress Analysis
Creating Study
Static Analysis Options
Modal Analysis Options
Shape Generator
Contact Options
Assigning Material
Applying Constraints
Fixed Tool
Pin Tool
Frictionless Tool
Applying Loads
Force Tool
Pressure Tool
Bearing Load Tool
Moment Tool
Gravity Tool
Remote Force Tool
Body Loads Tool
Applying Contacts
Automatic Contacts Tool
Manual Contact Tool
Preparation of Part
Finding Thin Bodies
Offset
Meshing
Mesh View
Mesh Settings
Local Mesh Control
Convergence Settings
Running Study
Generating Reports
Modal Analysis
Shape Generator
Preserve Region
Symmetry Plane
Shape Generator Settings
Performing Shape Generation
Session 17 Model Based Annotations 2 Hours
Introduction
Workflow for Model Based Annotations
Applying Dimensions to 3D Model
Changing Annotation Plane
Editing Dimension
Creating Tolerance Feature
Hole/Thread Notes
Applying Surface Texture Symbol
Creating Leader Text
Creating General Note
Sectioning Part
Session 18 Application Management 2 Hours
Introduction
Managing Materials
Editing Materials
General Parameters of Materials
Creating a New Material
Appearance
Clearing Appearances
Adjusting Appearance
Application Options
General Tab Options
Save Tab Options
File Tab Options
Colors Tab Options
Display Tab Options
Hardware Tab Options
Drawing Tab Options
Sketch Tab Options
Document Settings
Manage Tab
Update Options
Parameters
Styles Editor
Deriving Components
Placing Features from Content Center
Inserting System Supported Objects
Creating New File
Using File
Importing a CAD File Model
Inserting iFeature
Inserting Features from iFeature Catalog
Attaching Point Cloud
Making Part using Selected Objects
Making Components
Creating iPart
Defining iMate
Extracting iFeatures
Adding Rules to Model
Course Info
Total Course Duration: 58 Hours
Day Training session: 2 Hours
Course fee per hour: $30
Timing: As per the mutual discussion
Application used for training: TeamViewer (Latest version from http://www.teamviewer.com )
Hardware: Speaker, Microphone, Mouse and System with 1 GB graphic card.
Internet Connection: Broadband with minimum 10 Mbps speed.
Autodesk Revit Course Structure
Session 1 Introduction to Revit 4 Hours
Introduction to BIM
Introduction to Autodesk Revit
Downloading and Installing Autodesk Revit Student Version
Starting Autodesk Revit
User Interface
Ribbon
Title Bar
Properties Palette
Project Browser
Status Bar
View Control Bar
File Menu
Creating a New Project
Creating a New Family
Creating New Conceptual Mass
Opening a Project File
Opening File in Revit
Opening a Cloud Model
Saving a File
Exporting Files
Exporting File in DWG, DXF, DGN, SAT, or STL format
Printing Views and Sheets
Print Setup
Print Preview
Printing Documents
Batch Printing
Closing Project
Revit Options
General Page
User Interface Page
Graphics Page
Hardware Page
File Locations Page
Session 2 Architectural Designing 4 Hours
Starting a New Project
Creating Grid
Creating Walls
Creating Architectural Wall
Creating Structural Walls
Creating Wall by Face
Creating Sweep Wall
Creating Reveal Wall
Creating Doors
Loading Autodesk Family
Modify Tools
Selection Mode
Type Properties
Modifying Properties of Elements
Clipboard Operations
Matching Type Properties
Applying Notching to Steel Frame
Removing Notching
Cutting Elements using Geometry
Uncut Geometry Tool
Joining Geometry
Unjoin Geometry
Switching Join Order
Join/Unjoin Roof
Beam/Column Joins
Wall Joins
Splitting Faces
Applying and Removing Paint
Demolish
Un-demolish
Activating Controls and Dimensions
Aligning Objects
Moving Objects
Applying Offset
Copying Objects
Rotating Objects
Creating Mirror Copy by Selecting Axis
Creating Mirror Copy by Drawing Axis
Forming Corners of Walls/Beams
Splitting Elements
Splitting with Gap
Creating Array of Objects
Scaling
Trim/Extend Single Element
Pin and Unpin Objects
Hiding Objects
Measuring Between Two References
Measuring Along an Element
Creating Dimensions
Creating Assembly
Creating Parts
Creating Groups
Create Similar
Creating Windows
Placing Components
Model In-Place
Creating Columns
Creating Structural Columns
Creating Architectural Column
Session 3 Architectural Designing-II 4 Hours
Introduction
Creating Roofs
Creating Roof by Footprint
Modifying a Roof
Creating Roof by Extrusion
Creating Roof by Face
Creating Roof Soffit
Creating Roof Fascia
Creating Roof Gutter
Creating Ceiling
Creating Floor
Creating Architectural Floor
Creating Structural Floor
Creating Floor Slab
Creating Curtain System
Placing Mass Objects and Setting Visibility in Architectural Drawing
Creating Curtain Grid
Creating Curtain Wall Mullion
Adding Ramp
Adding Stair
Creating Railing
Sketching Railing Path
Placing Railing on Stairs/Ramps
Creating Model Text
Creating Model Line
Room Markings and Calculations
Creating Room Markings
Creating Room Separator
Creating Tags for Rooms and Objects
Creating Openings
Opening by Face
Creating Shaft Opening
Creating Wall Opening
Creating Vertical Opening
Creating Dormer Opening
Session 4 Project Management 2 Hours
Introduction
Creating and Managing Materials
Graphic Parameters
Identity Parameters
Appearance Parameters
Physical Parameters
Thermal Parameters
Creating New Material
Opening Material Library
Defining Object Styles for Project
Snap Setting
Defining Project Information
Route Analysis Settings
Defining Project Parameters
Creating Project Parameter
Adding Shared Parameter
Creating and Editing Shared Parameters
Creating New Shared Parameter
Creating Global Parameters
Assigning Parameters
Transferring Project Standards
Purging Unused Items
Defining Project Units
Settings
Load Classification Settings
Creating New Load Classification
Demand Factors Settings
Managing Panel Schedule Templates
Editing a Panel Schedule Template
Editing Fill Pattern
Modifying Material Assets
Analysis Display Styles
Managing Sheet Issues/Revisions
Modifying Line Styles
Setting Line Weight
Setting Line Patterns
Setting Parameters for Halftone and Underlay
Setting Callout Tag style
Setting Temporary Dimension Properties
Setting Annotation Scales for Detail Levels
Project Location Tools
Acquiring Coordinate
Publishing Coordinate System
Resetting Shared Coordinates
Specifying Coordinates at a Point
Reporting Coordinate System
Project Positioning
Relocating Project
Rotating True North
Mirroring Project
Rotating Project North
Creating Design Options
Managing Links
Managing Images
Creating Starting View
Managing Phases
Selection Tools
Editing Selection Filter
Editing Rule-based Filters
Inquiry Tools
IDs of Selection
Selection by ID
Review Warnings
Session 5 Revit Family, Conceptual Mass, and Title Block 4 Hours
Introduction
Creating New Revit Family Component
Creating Extrusion
Creating Blend Object
Creating Revolve Feature
Creating Sweep Feature
Creating Swept Blend Feature
Creating Void Forms
Creating Conceptual Mass Model
Creating Title Block Template
Creating Annotation Symbols
Session 6: Structural Designing 4 Hours
Introduction
Creating Beams
Creating the Structural Wall, Column, and Floor
Creating Structural Truss
Creating Brace
Creating Beam System
Defining Structural Settings
Symbolic Representation Settings
Load Cases
Load Combinations
Analytical Model Settings
Boundary Conditions Settings
Connections
Connection Settings
Applying Connection
Automating Connections
Creating Foundations
Creating Isolated Foundation
Creating Wall Footing
Creating Slab Foundation
Structural Rebar
Structural Area Reinforcement
Structural Path Reinforcement
Creating Fabric Area
Creating Fabric Sheet
Editing Rebar Cover
Applying Rebar Coupler
Session 7 Steel Structural Designing 2 Hours
Introduction
Creating Fabrication Plate
Creating Bolts
Creating Anchor Bolts
Creating Holes
Creating Shear Studs
Creating Weld Joints
Creating Corner Cuts
Creating Notch Skewed
Shortening beams/columns
Creating Contour Cut
Creating Notch
Creating Miter Cut
Creating Saw Cut-Flange
Creating Saw Cut – Web
Creating Cut Through
Cutting Elements
Session 8 System Design 4 Hours
Introduction
HVAC System
Defining HVAC Settings
Creating Duct
Creating Duct Placeholder
Applying Duct Fittings
Placing Duct Accessories
Converting to Flex Duct
Creating Flexible Duct
Creating Air Terminal
Placing Fabrication Parts
Creating Multi-Point Routing
Placing Mechanical Equipment
Placing Mechanical Control Devices
Basics of HVAC
Calculating CFM and Planning Duct System
Creating HVAC System
Creating Piping and Plumbing System
Activating plumbing floor plan
Creating Piping System
Creating Pipe Placeholder
Creating Parallel Pipes
Placing Pipe Fittings
Placing Pipe Accessories
Creating Flex Pipe
Placing Plumbing Fixture
Placing Sprinklers
Creating Piping Layout Automatically
Basics of Piping/Plumbing System
Practical (Piping)
Creating Electrical Layout
Creating Wires
Creating Cable Tray
Creating Conduits
Creating Parallel Conduits
Creating Cable Tray Fitting
Creating Conduit Fitting
Placing Electrical Equipment
Defining Electrical Settings
Session 9 Performing Analysis 4 Hours
Introduction
Structural Analysis
Placing Line Analytical Member
Placing Panel Analytical Member
Creating Link between Analytical Nodes
Creating Boundary Conditions
Applying Loads
Creating Load Cases and Load Combinations
Analytical Automation
Running Analysis on Robot Structural
Checking Systems
Creating Spaces
Creating Space Separator
Applying Space Tag
Applying Space Naming
Defining HVAC Zones
Generating Duct Pressure Loss Report
Generating Panel Schedules
Creating Schedules and Quantities
Defining Building/Space Type Settings
Creating Color Fill Legend
Specifying Geographic Location for Project
Creating System Zone
Creating Energy Model
Defining Energy Settings
Generating Analytical Energy Model
Performing System Analysis
Path of Travel Analysis
Generating Multiple Route Paths
Placing One Way Indicator
Placing People Content
Session 10 Inserting and Collaborating Data 2 Hours
Introduction
Creating and Managing Links
Linking Revit Model
Linking IFC Model
Linking CAD Model
Linking Topography
Linking DWF files
Placing Decal
Linking Point Cloud Data
Linking Coordination Model
Linking PDFs
Linking Image File
Managing Links
Importing Files
Importing CAD Files
Importing gbXML File
Importing PDF
Inserting Views from Other Files
Inserting 2D Elements from File
Collaborating with Team
Collaboration of Project
Worksharing Monitor
Checking History of Model Collaboration
Restoring Backup
Copying and Monitoring Elements
Copying and Monitoring Linked Objects
Coordination Settings
Batch Copying
Coordination Review
Interference Check
Sharing Views of Model
Transmitting Revit Project
Session 11: Massing and Site Creation 2 Hours
Introduction
Creating and Managing Mass
Show Mass Settings
Placing Masses
Creating In-Place Mass
Creating 3D Sketch
Changing Face of Conceptual Model to Curtain
Creating Roof on Conceptual Mass
Creating Wall by Face
Creating Floor by Face
Creating and Managing Site
Creating Toposurface
Placing Site Components
Placing Parking Component
Placing Building Pad
Splitting Toposurface
Merging Toposurfaces
Creating Subregion
Creating Property Line
Graded Region
Displaying Label Contours
Session 12: View Management 2 Hours
Introduction
Creating and Managing View Templates
Visibility and Graphics Settings
Activating Thin Lines
Showing Hidden Lines
Removing Hidden Lines
Creating Cut Profiles
Graphic Display Settings
Rendering
Applying Material
Rendering
Render in Cloud
Render Gallery
Creating Default 3D View
Creating Camera View
Creating Walkthrough
Creating Section View
Creating Callouts
Creating Rectangle Callout
Creating Sketched Callout
Creating Plan Views
Creating Floor Plan
Creating Reflected Ceiling Plan
Creating Structural Plan
Creating Plan Region
Creating Area Plan
Creating Elevation Views
Creating Elevation View
Creating Framing Elevation
Creating Drafting View
Creating Duplicate Views
Creating Duplicate View
Duplicate with Detailing
Duplicate as Dependent
Creating Legend View
Creating Keynote Legend
Creating Schedules
Creating Schedules/Quantities
Creating Graphical Column Schedule
Creating Material Takeoff List
Creating Scope Box
Creating Sheets
Placing View in Sheet
Placing Title Block
Creating Guide Grid
Creating Matchline
Placing View Reference
Activating and deactivating views in Sheets
Managing Windows
Switching Windows
Closing Inactive Views
Tab Views
Tile Views
Managing User Interface
Browser Organization
Session 13 Annotating Model 4 Hours
Annotations
Creating Aligned Dimension
Creating Linear Dimension
Creating Angular Dimension
Creating Radial Dimension
Creating Diameter Dimension
Creating Arc Length Dimension
Spot Elevation Dimension
Spot Coordinate Dimension
Spot Slope Dimension
Detailing Tools
Placing Detail Lines
Creating Filled Region
Creating Masking Region
Placing Detail Component
Placing Repeating Detail Component
Placing Legend Components
Placing Revision Cloud
Creating Detail Group
Placing Detail Group
Creating Insulation
Creating Text
Checking Spelling
Finding and Replacing Text
Defining Text Properties
Applying Tags by Category
Applying Tags to All Elements
Applying Beam Annotations
Applying Multi-Category Tag
Applying Material Tags
Applying Area Tags
Applying Room Tags
Applying Space Tags
Applying View References
Applying Tread Number
Applying Aligned Multi-Rebar Annotations
Checking Loaded Tags and Symbols
Applying Keynotes
Placing Symbols
Session 14 Macro Management and Visual Scripting (Introduction) 4 Hours
Managing Macros
Creating Macro Module
Creating Macro
Using Revit API Help file
Common Operations in Macro Manager
Setting Macro Security
Visual Scripting with Dynamo
Starting Dynamo
Starting a New Dynamo Script
Creating Basic Script for Line
Creating Line with Single Code Block
Creating Solid Loft with Cross-sections and Guide Curves
Creating Path Array of Revit Objects
Path Array of Level Bound Objects
Creating Scripts with User Inputs
Dynamo Player
Session 15 Residential Building Project 4 Hours
Introduction
Planning
Site Selection for Building
Residential Land Size
Construction Type and Material
Designing
Creating Architectural Model in Autodesk Revit
Creating Structural Model of Building
Creating Plumbing System
Session 16 Precast 2 Hours
Introduction
Splitting Structural Elements into Precasts
Placing Mounting Parts on Precasts
Creating Reinforcements for Assembly
Creating Custom Fabric Sheet
Defining Custom Sheet Parameters
Creating Custom Fabric Sheet
Modifying Precast Configuration
Solid Wall Part Parameters
Solid Wall Segmentation Parameters
Solid Wall Reinforcement Parameters
Solid Wall Shop Drawing Parameters
Annotation Parameters
Generating Shop Drawings
Exporting for CAM
Course Info:
Total Course Duration: 50 Hours
Day Training session: 2 Hours
Course fee per hour: $30
Timing: As per the mutual discussion
Application used for training: TeamViewer (Latest version from http://www.teamviewer.com )
Hardware: Speaker, Microphone, Mouse and System with 1 GB graphic card.
Internet Connection: Broadband with minimum 10 Mbps speed.
Autodesk Inventor Nastran Course Structure
Session 1 Introduction to Simulation 2 Hours
Simulation
Types of Analyses performed in Autodesk Inventor Nastran
Static Analysis
Normal Modes Analysis
Buckling Analysis
Transient Response Analysis
Frequency Response Analysis
Impact Analysis
Random Response Analysis
Shock/Response Spectrum Analysis
Multi-Axial Fatigue Analysis
Vibrational Fatigue Analysis
Thermal analysis
Installing and Activating Inventor Nastran
Performing Analysis (Overview)
Applying Material
Applying Constraint
Applying Loads
Running Analysis
Session 2 Basics of Analysis 4 Hours
Introduction
Default Settings
General Options
Setting Display Options
Nodes
Elements
Post-Processing
Report Generation
Starting a New Study
Options tab
Model State
Editing Analysis
Importing from Stress Analysis
Applying Materials
Creating New Material
Material Properties
Idealization
Solid Idealization
Shell Idealization
Line Idealization
Applying Connections between Assembly Components
Basics of Autodesk Inventor Nastran
Applying Rod Connection
Applying Cable Connection
Applying Spring Connection
Applying Rigid Body Connection
Applying Bolt Connection
Offsetting Surface for Creating Shell Components
Finding Thin Bodies
Creating Midsurface
Managing Structural Members
Applying Constraints
Applying Loads
Applying Force
Applying Moment Load
Applying Distributed Load
Hydrostatic Load
Applying Pressure and Gravity
Applying Remote Force
Applying Bearing Load
Applying Rotational Force
Applying Enforced Motion Load
Applying Initial Condition
Applying Body Temperature
Applying Temperature
Applying Thermal Convection
Applying Thermal Radiation
Applying Heat Generation
Applying Heat Flux
Applying Loads based on Analysis Results
Applying Rigid Motion (Explicit)
Defining Contact Sets
Applying Automatic Contact Sets
Applying Manual Contacts
Defining Solver Settings
Meshing
Defining Mesh Settings
Mesh Table Parameters
Generating Mesh
Setting Mesh Control
Adaptive Meshing using Convergence Settings
Running Analysis
Setting Plot Options
Contour Options
Deform Options
Section View Options
Setting Part View Options
Vector Options
Animation Options
Visibility Options
Using Probe to Check Node Results
Result Options
Loading Results
Toggling Contour Shape
Deformed Shape
Stress Linearization
Generating Animation File of Results
Object Visibility Options
Session 3 Static Analyses 4 Hours
Introduction
Performing Linear Static Analysis on Part
Applying Material
Applying Idealizations
Applying Constraints
Applying Force
Creating Mesh
Running Analysis
Performing Linear Static Analysis on an Assembly
Starting Linear Static Analysis
Applying Material
Applying Contacts
Applying Constraint
Applying Loads
Mesh Setting
Running Analysis
Performing Analysis on Frame Model
Performing Prestress Static Analysis
Non Linear Static Analysis
Theory behind Non-Linear Analysis
Role of Time in Non-Linear Analysis
Performing Non Linear Static Analysis
Nonlinear Setup Parameters
Material Orientation
Sub-Cases
Nastran Solver Parameters
Session 4 Normal Modes Analyses 2 Hours
Introduction
Performing Normal Modes Analysis
Modal Setup Options
Performing Prestress Normal Modes Analysis
Adding Concentrated Mass
Session 5 Buckling Analysis 2 Hours
Introduction
Performing Linear Buckling Analysis
Performing Non-Linear Buckling Analysis
Session 6: Transient Response Analysis 2 Hours
Introduction
Performing Direct Transient Response
Setting Damping Values
Dynamic Setup Parameters
Performing Modal Transient
Response Analysis
Performing Nonlinear Transient Response Analysis
Session 7 Impact Analysis 2 Hours
Introduction
Performing Impact Analysis
Defining Impact Parameters
Manual Impact Analysis
Session 8 Frequency Response Analysis 2 Hours
Introduction
Performing Direct Frequency Response Analysis
Performing Modal Frequency Response Analysis
Session 9 Random Response Analysis 2 Hours
Introduction
Performing Random Response Analysis
Performing Shock/Response Spectrum Analysis
Session 10 Fatigue Analyses 2 Hours
Introduction
Performing Multi-axial Fatigue Analysis
Fatigue Parameters
Performing Vibration Fatigue Analysis
Session 11: Heat Transfer Analyses 4 Hours
Introduction
Important terms related to Thermal Analysis
Performing Linear Steady State Heat Transfer Analysis
Performing Nonlinear Steady State Heat Transfer Analysis
Performing Nonlinear Transient Heat Transfer Analysis
Session 12: Explicit Analyses 2 Hours
Introduction
Performing Explicit Dynamics Analysis
Applying Shell Idealization
Applying Impulse Load
Performing Explicit Quasi-Static Analysis
Course Info:
Total Course Duration: 30 Hours
Day Training session: 2 Hours
Course fee per hour: $50
Timing: As per the mutual discussion
Application used for training: TeamViewer (Latest version from http://www.teamviewer.com )
Hardware: Speaker, Microphone, Mouse and System with 1 GB graphic card.
Internet Connection: Broadband with minimum 10 Mbps speed.
Creo Manufacturing Training Course Structure
Session 1 Starting with Manufacturing 2 Hours
Introduction to manufacturing
Roughing Process
Finishing Process
Types of Machines
Turning Machines
Milling Machines
Drilling Machines
Shaper
Planer
Electric Discharge Machine
Electro Chemical Machine
Laser Beam Machine
NC Machines
Applications of Computer Aided Manufacturing
Manufacturing apps in Creo Parametric
Starting Expert Machinist
Creo Parametric Interface
Navigator panel
In-Graphics Toolbar
Ribbon
File Menu
Search Bar
Minimize the Ribbon
Command Search Button
PTC Learning Connector
Creo Parametric Help
Navigator
Session 2 Starting with Expert Machinist 2 Hours
Manufacturing Sequence in Expert Machinist
Importing NC model
Creating Stock
Creating NC model
Modify Model
Delete Model
Retrieving Stock
Setting Units for the NC Model
Session 3 Tool Setting 2 Hours
Tooling of a Machine
Tools Available for Machining in Expert Machinist
End Mill
Ball Mill
Bull Mill
Taper Mill
Taper Ball Mill
Drill
Basic Drill
Countersink
Spot Drill
Tap
Reamer
Boring Bar
Center Drill
Back Spotting
Side Milling
Key Cutter
Lollipop
Grooving
Corner Rounding
Chamfering
Thread Mill
Plunge Mill
Multi Tip
Creating a Tool Setup
General Tab
Settings Tab
Cut Data Tab
BOM Tab
Offset Table Tab
Save tool parameters to a file
New drop-down
Retrieve tool from disk
Showing Tool Info
Delete a tool table entry
Display tool in a separate window based on current data settings
Customize Tool Parameters Columns
Checking for minimum radius
Checking for shortest edge
Checking for maximum depth of cut in the Workpiece
Session 4 Machine Setting 2 Hours
Milling Machine
3-Axis Machine
4-Axis Machine
5-Axis Machine
Use of 3-Axes, 4-Axes, and 5-Axes Machines
Machines in Creo Manufacturing
Name
Type
CNC Control
Post Processor
ID
Number of Axes
Enable Probing
Output tab
Tools tab
Parameters Tab
Assembly Tab
Session 5 Operations and Cutting Strategies 4 Hours
Operations
Operations in Creo Manufacturing
Work Center
Program Zero
Parameters Tab
Options Tab
Fixture Setup
Process
Properties
NC Features & Machining
Face
Profile
Step
Slot
Through Slot
Channel
Through Pocket
Flange
Slab
Top Chamfer
Top Round
Ribtop
Bosstop
Free Form
O-Ring
Undercut
Entry Hole
Hole Group
Session 6: Creating Toolpaths and Output 2 Hours
Toolpaths
Tool path for a Milling
Tool Path Properties dialog box
CL Commands
Feed Rates
Clearance
Entry/Exit
Cut Control
Tool Path Player
File Menu
View Menu
NCL File Menu
CL Data
Tool Clearance
Gouge Check
Position Cutting Tool
Generating output files
Generating Cutter Location Data
Generating post processed output file
Session 7 CMM Introduction 2 Hours
Introduction to CMM and its Purpose
Adding Reference Model
Setting up a Fixture
CMM Setting
Creating Measuring Operations
Creating Measuring Steps
Probe Path Output
Constructing Geometry for Measurement
Creating Plane for Measurement
Constructing Line/Axis
Creating and Managing Option File for NC
Creating a New Option File
Session 8 Starting with NC Assembly 2 Hours
Introduction to NC Assembly
Starting NC Assembly
Using New button
Using NC button
Setting Model and Workpiece
Setting up a reference model
Inherit Reference Model
Merge Reference Model
Creating Workpiece
Automatic Workpiece
Assemble Workpiece
Inherit Workpiece
Merge Workpiece
Create Workpiece
Classify
Component Operations
Manufacturing Assembly
Workpiece Wizard
Reference Model Wizard
Session 9 Machine Setup 2 Hours
Creating Machine tool
Work Center
Mill
Mill-Turn
Lathe
Wire EDM
User-Defined Work Center
Creating an Operation
Operation tab
Process Manager
Preparing Geometry for Manufacturing
Mill Window
Mill Volume
Mill Surface
Machinable Area Reference
Drill Group
Turn Profile
Stock Boundary
Session 10 Milling Operations 4 Hours
Introduction
Setup a Milling operations
Milling Operation
Roughing Toolpath
Volume Rough
Face
Re-Rough tool
Profile Milling
Surface Milling
Finishing
Corner Finishing
2-Axis Trajectory
Trajectory
Engraving
Conventional Milling
Cut Line Milling
Thread Milling
Manual Cycle Toolpath
Standard
Deep
Breakchip
Course Info:
Total Course Duration: 24 Hours
Day Training session: 2 Hours
Course fee per hour: $50
Timing: As per the mutual discussion
Application used for training: TeamViewer (Latest version from http://www.teamviewer.com )
Hardware: Speaker, Microphone, Mouse and System with 1 GB graphic card.
Internet Connection: Broadband with minimum 10 Mbps speed.
Creo Parametric Training Course Structure
Session 1 Starting with Creo Parametric 2 Hours
Installing Creo Parametric
Starting Creo Parametric
Creo Parametric Interface
Navigator panel
In-Graphics Toolbar
Ribbon
File Menu
New Tool
Open Tool
Save Tool
Loading backup files
Save As
Close Tool
Manage File
Model Properties
Send Options
Manage Session
Options
Switching between Files
Shortcut Keys and Mouse Functions in Creo Parametric
Keyboard Shortcuts
ALT Key Menu
Mouse Functions
Session 2 Sketching 4 Hours
Starting Sketching Environment
Setting up Grid
Sketching Tools
Line Tools
Rectangle Tools
Circle Tools
Arcs
Ellipse
Spline
Fillet
Chamfer
Text
Offset
Thicken
Palette
Center line
Point
Coordinate System
Construction Mode
Dimension Tools
Dimension tool
Perimeter
Baseline Dimensioning
Reference Dimension
Geometric Constraints
Vertical Constrain
Horizontal Constrain
Perpendicular Constrain
Tangent Constrain
Mid-point Constrain
Coincident Constrain
Symmetric Constrain
Equal Constrain
Parallel Constrain
Editing Tools
Modify tool
Mirror Tool
Divide Tool
Delete Segment Tool
Corner Tool
Rotate Resize Tool
Session 3 Advanced Sketching 2 Hours
Introduction
Inspect Options
Highlight Overlaps
Highlight Intersections
Highlight Junctions
Highlight Open Ends
Shade Closed Loops
Intersection Point
Tangency Point
Entity
Applying Relations to Dimensions
Importing Sketches in Current Sketch
Session 4 3D Modeling Basics 4 Hours
Introduction
Starting Part mode
Planes in 3D
Datums
Plane
Coordinate System
Curves
Creating Sketches on Planes
Creating 3D features
Extrude
Importing Sketches
Revolve
Sweep
Sweep Feature with Multiple trajectories
Helical Sweep
Volume Helical Sweep
Blend
Rotational Blend
Swept Blend
Brief Notes about Drawings
Machine Drawing
Production Drawing
Part Drawing
Assembly Drawing
Component representation methods
Session 5 3D Modeling Advanced 4 Hours
Introduction
Engineering Features
Hole
Round
Auto Round
Edge Chamfer
Corner Chamfer
Draft
Shell
Rib
Trajectory Rib
Profile Rib
Toroidal Bend
Spinal Bend
Cosmetic Sketch
Cosmetic Thread
Cosmetic Groove
Designated Area
ECAD Area
Editing tools
Pattern Tools
Pattern Tool
Geometry Pattern
Pattern Table
Mirror Tool
Project Tool
Divide Surface Tool
Unify Surfaces Tool
Wrap Tool
Warp Tool
Session 6: 3D Modeling Advanced-II 2 Hours
Introduction
Datum Reference
Datum Graph
User-Defined Feature
Creating User-Defined Feature
Inserting User-Defined Feature
Scaling Model
Setting Features Read-Only
Family Table
Opening a Family Table Part
Importing Part/Assembly
Merge/Inheritance
Collapse
Rendering
Applying Appearances
Applying Scenes
Real-Time Rendering
Denoise
Taking Screenshot
Final Rendering
Session 7 Assembly 4 Hours
Introduction
Starting Assembly environment
Inserting Base component in Assembly
Constraints in current constraint drop-down
Distance
Angle Offset
Parallel
Coincident
Normal
Coplanar
Centered
Tangent
Fix
Default
Constraints in Connection Type drop-down
Rigid
Pin
Slider
Cylinder
Planar
Ball
Weld
Bearing
General
6DOF
Gimbal
Slot
Exploded View
View Manager and its Role
Appearance
Session 8 Advanced Assembly and Introduction to Mechanism 4 Hours
Introduction
Bottom-Up Assembly Approach
Modifying Part in Assembly
Creating Part in Assembly
Mechanism Design
Applying Gear Relations
Applying Cam-Follower Relation
Applying 3D Contact Relation
Applying Belt Relation
Servo Motors
Applying Rotational Motor
Applying Translational Motor
Apply Force Motors
Applying Bushing Load
Applying springs
Specifying Mass Properties
Defining Gravity
Defining Initial Conditions
Defining Initial Velocity of a Point
Defining Motion Axis Velocity
Defining Angular Velocity
Defining Tangential Slot Velocity
Defining Termination Conditions
Creating Variables for Mechanism
Specifying Termination Conditions
Performing Mechanism Analysis
Position Analysis
Kinematic Analysis
Dynamic Analysis
Static Analysis
Force Balance Analysis
Performing Dynamic Analysis
Session 9 Sheetmetal Design 4 Hours
Introduction
Starting Sheetmetal Design
Extrude for Sheetmetal
Twist
Flat tool
Shape tab
Bend Position tab
Miter Cuts tab
Relief tab
Bend Allowance tab
Flange Tool
Planar Tool
Bending Tools
Bend tool
Edge Bend
Planar Bend
Unbend
Unbend tool
Bend Back
Bend Order
Solid to Sheetmetal Conversion
Rip Tools
Surface Rip
Sketched Rip
Corner Relief
Forming Tool
Punch Form Tool
Die Form Tool
Sketched Form Tool
Quilt Form Tool
Flatten Form Tool
Extruded cut
Flat Pattern Preview
Flat Pattern
Flexible Modeling for Sheetmetal
Pull Wall Tool
Edit Bend Tool
Edit Bend Relief Tool
Edit Corner Relief Tool
Session 10 Surface Design 4 Hours
Introduction
Extruded surface
Other Solid Modeling tools for Surfacing
Boundary Blend
Fill
Trimming Surfaces
Merging Surfaces
Offsetting Surfaces
Surface Offset Type
Curve Offset Type
Thicken
Solidify
Editing surfaces using control points
Vertex Round
Session 11: Drawing 2 Hours
Introduction
Starting Drawing
Drawing environment of Creo Parametric
Inserting Drawing Sheets
Adding Model to the Drawing
Placing the First View (Base View)
View Type options
Visible Area options
Scale Options
View States options
View Display options
Projection View
Setting Projection Type
Creating Projection Views
Detailed View
Auxiliary View
Revolved View
Creating Section Views
2D Cross-sectioning
Annotations
Importing dimensions
Manual Dimensioning (Dimension Tool)
Ordinate Dimension
Geometric Tolerance
Placing Datum symbol
Inserting Geometric Tolerance
Surface Finish Symbol
Notes
Unattached Note
Leader Note
Modifying Dimension Style
Creating Tables and Bill of Materials (BOM)
Inserting Table dynamically
Inserting Table by dialog box
Quick Tables
Bill of Materials (BOM)
Generating Balloons
Session 12: Model Based Definition (MBD) and 3D Printing 2 Hours
Introduction
Annotation Planes
Annotation Plane Manager
Show Annotations
Combination States
Creating New Combination State
GD&T Advisor
Tolerance Feature
Tolerance Pattern
Editing Properties for GD&T
3D PDF Creation
3D Printing
Part Preparation for 3D Printing
3D Printing Processes
Part Preparation for 3D Printing
Lattice Creation
3D Printing in Creo Parametric
Session 13 Introduction to Sheetmetal Manufacturing 2 Hours
Introduction
Setting Workpiece and Machine
Setting Workpiece
Setting Machine
Tool Settings
Creating Operations
Part Placement
Creating NC Sequence
Generating CL Output
Session 14 Simulation Studies in Creo Parametric 4 Hours
Introduction
Starting Simulation in Creo parametric
Starting Structure Simulation STUDY
Applying Constraints
Applying Fixed Constraint
Applying Displacement Constraint
Applying Cylindrical Constraint
Applying Ball Constraint
Applying Planar Constraint
Applying Loads
Applying Force Load
Applying Moment Load
Applying Pressure Load
Applying Gravity Load
Applying Centrifugal Load
Applying Linear Acceleration Load
Running a Structure Simulation study
Starting Thermal Simulation Study
Applying Boundary Conditions
Temperature Boundary Condition
Convection Boundary Condition
Applying LOADS
Applying Heat Flow Load
Applying Heat Flux Load
Starting Modal Simulation Study
Running a Modal Simulation Study
Starting Fluid Simulation Study
Fluid setup
Creating Internal Volume
Creating Enclosure Volume
Selecting Fluid Domain
Applying Boundary Conditions
Flow Velocity Boundary Condition
Inlet Pressure Boundary Condition
Outlet Pressure Boundary Condition
Mass Flow Boundary Condition
Slip Symmetry Boundary Condition
Swirl Inlet Boundary Condition
Rotating Wall Boundary Condition
Applying Thermal Conditions
Convection Radiation Thermal Condition
Course Info:
Total Course Duration: 46 Hours
Day Training session: 2 Hours
Course fee per hour: $30
Timing: As per the mutual discussion
Application used for training: TeamViewer (Latest version from http://www.teamviewer.com )
Hardware: Speaker, Microphone, Mouse and System with 1 GB graphic card.
Internet Connection: Broadband with minimum 10 Mbps speed.
ETABS Training Course Structure
Session 1 Starting with ETABS 2 Hours
Introduction
Downloading and Installing ETABS Evaluation
Starting ETABS
Starting a New Model
Grid Dimensions
Story Dimensions
Add Structural Objects
User Interface of ETABS
Menu bar
Toolbar
Status Bar
Current Working Plane
Story drop-down
Grid System drop-down
Units
Model Explorer
Model Tab
Display Tab
Tables Tab
Reports Tab
File Menu
Creating a New Model
Opening a Model File
Closing a Model File
Saving a File
Importing Files/Data
Exporting Files
Upload to CSI Cloud
Creating Video of Analysis
Printing Graphics
Generating Reports
Capturing Picture
Checking the Project Information
Session 2 Starting a Project in ETABS 4 Hours
Introduction
Workflow in ETABS
Modifying Grid
Setting Grid Options
Editing Stories and Grid System
Drawing Joint Objects
Adding Grid Lines at Selected Joints
Drawing Grid Lines Manually
Snap Options
Modifying Snap Options
Drawing with Snap Only
Drawing Beams/Columns/Brace Objects
Drawing Beams/Columns/Braces in Plan, Elev, and 3D
Quick Draw Beams/Columns (Plan, Elev, 3D)
Quick Draw Secondary Beams (Plan, 3D)
Quick Draw Braces (Plan, Elev, 3D)
Drawing Floor and Wall Objects
Draw Floor/Wall (Plan, Elev, 3D) Tool
Draw Rectangular Floor/Wall (Plan, Elev) Tool
Quick Draw Floor/Wall (Plan, Elev) Tool
Quick Draw Area around Point (Plan) Tool
Importing User Mesh as Shell Object
Draw Walls (Plan) Tool
Quick Draw Walls (Plan) Tool
Creating Wall Opening
Drawing Links
Drawing Tendons
Drawing Slab Rebar
Drawing Slab Panels
Drawing Support Lines
Drawing Design Strips
Drawing Dimension Lines
Drawing Reference Points
Setting Views in Viewports
Setting 3D View
Setting Plan View
Setting Elevation View
Drawing Reference Planes
Draw Developed Elevation Definition
Drawing Wall Stack
Auto Draw Cladding
Drawing Strain Gauges
Creating Working Planes
Session 3 Section Properties and Material 4 Hours
Introduction
Defining Material Properties
Adding New Material
Defining Section Properties
Defining Frame Sections
Section Designer
Activating Snaps
Creating Reference Geometries
Drawing Shapes
Checking Properties of Section
Defining Tendon Sections
Adding a New Tendon Property
Adding Copy of a Tendon Property
Modifying a Tendon Property
Deleting a Tendon Property
Defining Slab Sections
Defining Deck Sections
Defining Wall Section
Defining Reinforcing Bar Sizes
Defining Link/Support Properties
Linear Link Type
Damper – Exponential Link Type
Damper – Bilinear Link Type
Damper – Friction Spring Link Type
Gap Link Type
Defining Frame/Wall Hinge Properties
Defining Panel Zone
Defining Springs Properties
Defining Point Spring Properties
Defining Line Spring and Area Spring Properties
Soil Profile
Properties of Isolated Column Footing
Diaphragms Properties
Pier Labels and Spandrel Labels
Creating Groups
Defining Section Cut Properties
Defining Properties of Strain Gauges
Defining Line Gauge Properties
Defining Quad Gauge Properties
Session 4 Assigning Properties and Applying Loads 4 Hours
Introduction
Assigning Properties to Joints
Assigning Restraint Joint Properties
Assigning Spring Joint Properties
Assigning Diaphragms Joint Properties
Assigning Panel Zone Properties to Joints
Assigning Additional Mass to Selected Joints
Setting Joint Floor Meshing Options
Assigning Frame Properties
Assigning Section Properties
Assigning Property Modifier to Frame
Releasing or Partially Fixing Ends of Frame Members
Assigning End Length Offset
Assigning Insertion Points for Frame Members
Assigning Local Axes
Assigning Output Stations
Assigning Tension/Compression Limits
Assigning Hinges
Assigning Hinge Overwrites
Assigning Line Spring
Assigning Additional Mass to Frame Members
Assigning Pier Labels
Frame Auto Mesh Options
Defining Moment Connections of Frame Beams
Assigning Column Splice Overwrites
Assigning Nonprismatic Property Parameters
Assigning Material Overwrites
Assigning Column/Brace Rebar Ratio for Creep Analysis
Assigning Floor Cracking
Assigning Shell Properties
Assigning Slab Section
Assigning Deck Section Properties
Assigning Wall Section
Assigning Openings
Assigning Stiffness Modifiers
Assigning Thickness Overwrites
Assigning Insertion Point to Shell Objects
Assigning Diaphragms to Shell Objects
Assigning Edge Releases
Assigning Line Releases
Assigning Rib Locations
Assigning Local Axes
Assigning Area Springs
Assigning Additional Mass to Shell Objects
Assigning Shell Hinge Data
Applying Reinforcement for Wall Hinge
Defining Floor Auto Mesh Options
Defining Wall Auto Mesh Options
Defining Auto Edge Constraints
Assigning Link Properties
Assigning Link Properties
Orienting Local Axes for the Links
Assigning Properties to Tendons
Assigning Joint Loads
Applying Force at the Joint
Applying Ground Displacement at the Joints
Assigning Temperature to Joints
Assigning Frame Loads
Assigning Point load on Frame Members
Assigning Distributed Load on Frame Members
Assigning Temperature to Selected Frame Members
Assigning Open Structure Wind to Frame Members
Assigning Shell Loads
Assigning Uniform Load Sets
Assigning Uniform Shell Load
Assigning Non-uniform Load to Shell Objects
Applying Temperature to Shell Objects
Assigning Loads to Tendons
Assigning Tendon Loads
Assigning Tendon Losses
Assigning Gauge Properties
Assigning Line Gauge Property
Assigning Line Gauge Local Axes
Assigning Pier Force Acceptance Criteria
Assigning Objects to Groups
Copying and Pasting Assigns
Session 5 Creating Load Cases and Performing Analysis 4 Hours
Introduction
Defining Load Patterns
Modifying Lateral load of wind
Setting Load Cases
Creating Linear Static Load Case
Creating Nonlinear Static Load Case
Creating Nonlinear Staged Construction Load Case
Creating Modal Load Case
Creating Response Spectrum Load Case
Creating Time History Load Case
Creating Buckling Load Case
Creating Hyperstatic Load Case
Setting Load Combinations
Adding New Combination
Adding Default Design Combinations in the List
Converting Combination to Nonlinear Case
Creating Auto Construction Sequence Load Case
Creating Walking Vibrations
Checking Model for Analysis
Setting Degree of Freedom for Analysis
Setting Load Cases to Run Analysis
Setting SAPFire Solver Options
Automatic Mesh Settings for Floors
Setting Mesh Size for Walls
Setting Hinges for Analysis Model
Cracking Analysis Options
Running the Analysis
Applying Model Alive
Modifying Undeformed Geometry
Checking Analysis Log
Unlocking model
Display Options
Undeformed Shape
Load Assigns
Deformed Shape
Force/Stress Diagrams
Display Performance Check
Energy/Virtual Work Diagram
Cumulative Energy Components
Story Response Plots
Combined Story Response Plots
Plot Functions
Saving Named Display
Showing Named Display
Showing Data Tables
Session 6: Running Design Study 4 Hours
Introduction
Steel Frame Design
Steel Frame Preferences
View/Revise Overwrite for Steel Frame Sections
Setting Lateral Brace Parameters
Selecting Design Group
Selecting Design Combinations
Performing Design Check
Stress Information of Structural members
Interactive Design View
Display Design Info
Removing Auto Select Sections
Changing Steel Frame Sections
Resetting the Design Sections to Previous Analysis Values
Verifying Analysis V/s Design Section
Verifying All Members according to Analysis Parameters
Resetting All Overwrites
Deleting Design Results
Concrete Frame Design
Composite Beam Design, Composite Column Design, and Steel Joist Design
Overwrite Frame Design Procedure
Shear Wall Design and Concrete Slab Design
Live Load Reduction Factors
Setting Lateral Displacement Targets
Setting Time Period Targets
Detailing
Defining Rebar Selection Rules
Calculating Rebars for Detailing
Options
Setting Display Units
Database Management
Setting Tolerances
Arranging Windows
Graphics Preferences
Architectural Plan Options
Setting Graphics Colors
Setting Graphics Mode
Allowing Multiple Towers
Creating Tower Property
Assigning Objects to Towers
Displaying/Hiding Start Page
Showing Value at Cursor for Assign/Design
Showing Bounding Plane
Displaying Architectural Dimensioning
Moment Diagrams on Tension Side
Playing/Stopping Animation Sound
Defining Auto save Time for Model
Saving and Resetting User Default Settings
Customizing Toolbars
Showing/hiding Crosshairs
Showing/hiding Model Explorer
Session 7 Editing and Advanced Structure Design 4 Hours
Introduction
Undo-Redo Tools
Cut-Copy-Paste
Deleting Objects
Adding Structures to Model
Adding 2D Structure
Adding 3D Structure
Replicating Objects
Creating Linear Pattern
Creating Radial Pattern
Creating Mirror Copy
Replicating Objects to a Story
Extruding Joints to Frames
Linear Extrusion
Radial Extrusion
Extruding Frames to Shells
Merging Nearby Joints
Aligning Joints/Frames/Edges
Moving Joints/Frames/Shells
Frame Editing Tools
Dividing Frames
Joining Frames
Reversing Frame Connectivity
Modifying/Showing Frame Type
Editing Shell Objects
Dividing Shells
Merging Shells
Expanding/Shrinking Shell Objects
Splitting Shell Edges
Removing Joints from Shell Objects
Chamfering Slab Corners
Advanced Structure Design
Creating twisting building structures with Cylindrical Grid
Creating Tapered Building
Course Info:
Total Course Duration: 26 Hours
Day Training session: 2 Hours
Course fee per hour: $50
Timing: As per the mutual discussion
Application used for training: TeamViewer (Latest version from http://www.teamviewer.com )
Hardware: Speaker, Microphone, Mouse and System with 1 GB graphic card.
Internet Connection: Broadband with minimum 10 Mbps speed.
FreeCAD Training Course Structure
Session 1 Starting with FreeCAD 3 Hours
Overview of FreeCAD
Installing FreeCAD
Starting FreeCAD
File Menu
New
Open
Close
Close All
Save
Save As
Save a Copy
Save All
Revert
Import
Export
Merge project
Project information
Print Preview
Export PDF
View Menu
Create new view
Orthographic view
Perspective view
Full screen
Standard Views
Freeze display
Save views
Load views
Freeze view
Clear views
Restore view
Draw Style
Tools Menu
Edit parameters
Save picture
Scene inspector
Dependency Graph
Project utility
Measure distance
Add text document
View turntable
Units calculator
Customize
Addon Manager
Navigating in the 3D view
CAD Navigation
OpenInventor Navigation
Revit Navigation
Blender Navigation
MayaGesture Navigation
Touchpad Navigation
Gesture Navigation
OpenCascade Navigation
FreeCAD Interface
Session 2 Sketching 4 Hours + Assignments
Introduction
Starting Sketch
Sketch Creation Tools
Point
Line
Arc
Circle
Conic
B-spline
Polyline
Rectangle
Rectangle
Centered rectangle
Rounded rectangle
Polygon
Slot
Sketch Editing Tools
Fillet
Trim edge
Extend edge
Split edge
External Geometry
Carbon Copy
Construction Mode
Sketcher constraints
Geometric constraints
Dimensional constraints
Constrain arc or circle
Sketcher Tools
Select solver DOFs
Close Shape
Connect Edges
Select Constraints
Select Elements Associated with constraints
Select Redundant Constraints
Select Conflicting Constraints
Show/Hide internal geometry
Symmetry
Creating Clone/Copy
Rectangular Array
Remove axes alignment
Delete All Constraints
Sketcher B-Spline Tools
Show/Hide B-spline degree
Show/Hide B-spline control polygon
Show/Hide B-spline curvature comb
Show/Hide B-spline knot multiplicity
Show/hide B-spline control point weight
Convert Geometry to B-spline
Increase B-spline degree
Modify knot multiplicity
Insert Knot
Session 3 Solid Modeling with Part Design 4 Hours + Assignments
Introduction
Starting part design
Part Design helper tools
Part Design Modeling Tools
Datum tools
Additive tools
Subtractive tools
Transformation Tools
Dress-up tools
Boolean operation
Creating Sprocket
Creating Involute Gear
Shaft Design Wizard
Session 4 Solid Modeling with Part Workbench 4 Hours + Assignments
Introduction
Starting Part Workbench
Primitive tools
Modifying Object tools
Measure Tools
Other Tools
Session 5 Drafting 4 Hours + Assignments
Introduction
Starting draft Workbench
Drawing objects tools
Annotation objects tools
Modifying objects tools
Draft Tray Toolbar
Draft Snap Toolbar
Draft Utility Tools Toolbar
Session 6 Arch Modeling 4 Hours + Assignments
Introduction
Starting Arch Workbench
Arch Tool
Creating Structure
Creating Structural System
Creating Multiple Structures
Creating Rebar
Creating Curtain Wall
Creating Building Part
Creating Project
Creating Site
Creating Building
Creating Floor
Adding an External Reference
Creating Window
Creating Roof
Axis tools
Creating Section Plane
Creating Space
Creating Stairs
Panel tools
Creating Equipment
Creating Frame
Creating Fence
Creating Truss
Creating Profile
Material tools
Creating Schedule
Pipe tools
Cutting the object with Plane
Cutting the Object with Line
Adding the Component
Removing the Component
Survey
Session 7 Path Workbench 4 Hours + Assignments
Introduction
Starting Path Workbench
Jobs, tools, and generating g-code
Creating Job
ToolBit Library Editor
Exporting Template
Basic path operations
Creating Contour Operation
Creating Pocket Object
Performing Drill Operation
Creating Face Milling
Creating Helical Operation
Creating Adaptive Operation
Creating an Engraving Path
Creating Deburring Operation
Creating Vcarve
Creating 3D Pocket Operation
PATH MODIFICATION Tools
Creating Copy
Creating Array
Creating Simple Copy
Path Utilities
Inspection of G-Code
Simulating the Path
Post-Processing
Session 8 FEM Workbench 6 Hours + Assignments
Introduction to FEM
Starting FEM Workbench
Creating Analysis Container
Static Analysis
Frequency Analysis (Modal Analysis)
Thermal analysis
Defining Material for Solid
Editing Material
Applying Constraints
Mechanical Constraints
Geometrical Constraints
Constraints without Solver
Thermal Constraints
Fluid Constraints
Applying Electrostatic Potential Constraint
Applying Constant Vacuum Permittivity
Creating Geometry Elements
Creating Beam Cross-section
Applying Rotation to Beam Elements
Defining Shell Plate Thickness
Creating Fluid Section for 1D Flow
Meshing
Creating FEM mesh using Netgen Mesher
Creating FEM mesh using Gmsh Mesher
Creating Boundary Mesh Layer
Create FEM mesh region
Creating FEM mesh group
Creating Nodes set
FEM Mesh to Polygonal Mesh Model Conversion
Solvers
Calculix Standard Solver
Calculix New Framework Solver
Elmer Solver
Z88 Solver
Mystran Solver
Post Processing in FreeCAD FEM
Purging Results
Showing Result
Creating Post Processing Pipeline for Results
Applying Warp Filter
Applying Scalar Clip Filter
Applying Function Cut Filter
Creating Line Plot
Session 9 Tech Drawing and Image Workbench 4 Hours + Assignments
Introduction to TechDraw Workbench
Starting a New Drawing Page
Inserting New Page of Selected Template
Redraw page
Inserting View in Page
Inserting active view in page
Inserting Projection group
Creating Section Views
Inserting Detail View
Inserting Draft Workbench Object
Moving the View
Sharing the View
Projecting the shape
Inserting Annotations
Adding leader line to view
Inserting Rich Text Annotation
Adding cosmetic vertex
Adding midpoint vertices
Adding Quadrant vertices
Adding centerline to faces
Adding Centerline between 2 Lines
Adding Centerline between 2 Points
Adding Cosmetic Line through 2 points
Changing Appearance of Line
Adding Welding Information to Leader line
Working with Clip Group
Inserting Length Dimension
Linking Dimension to 3D Geometry
Exporting Page to SVG file
Exporting Page as DXF file
Applying Hatch Pattern
Applying Geometric Hatch to a Face
Inserting Symbol from an SVG File
Inserts a bitmap from a file into a Page
Turning View Frames On/Off
Selecting line attributes, Cascade Spacing, and Delta Distance
Changing line attributes
Extending line
Shortening the line
Locking/unlocking the view
Positioning section view
Positioning Horizontal Chain Dimensions
Positioning Vertical Chain Dimensions
Positioning Oblique Chain Dimensions
Cascading Horizontal Dimensions
Cascading Vertical Dimensions
Cascading Oblique Dimensions
Calculating the area of selected faces
Customizing format label
Adding circle centerlines
Adding bolt circle centerlines
Adding cosmetic thread hole side view
Adding cosmetic thread hole bottom view
Adding cosmetic thread bolt side view
Adding cosmetic thread bolt bottom view
Adding cosmetic intersection Vertex (es)
Adding cosmetic circle
Adding cosmetic arc
Adding cosmetic circle 3 points
Adding cosmetic parallel line
Adding cosmetic Perpendicular Line
Creating horizontal chain dimensions
Creating vertical chain dimensions
Creating oblique chain dimensions
Creating horizontal coordinate dimensions
Creating vertical coordinate dimensions
Creating oblique coordinate dimensions
Creating horizontal chamfer dimension
Creating vertical chamfer dimension
Creating arc length dimension
Inserting ‘⌀’ Prefix
Inserting ‘ ’ Prefix
Removing prefix
Increasing decimal places
Decreasing Decimal Places
Image Workbench
Opening Image in Image Viewer
Inserting Image in 3D Space
Applying Scale to Image on Plane
Session 10 Miscellaneous Workbench 6 Hours + Assignments
Introduction to Surface Workbench
Creating Fill Surface using Curves and Vertices
Creating Surface using Boundary Curves
Creating Surface using Edges
Creating Surface by Extending a Face
Introduction to Mesh Workbench
Importing Mesh Objects
Exporting Mesh Model
Creating Mesh from Shape
Refinement
Mesh Analysis Tools
Generating Curvature Plot
Harmonizing Normals
Flipping Normals of Mesh Faces
Filling Holes in Mesh
Closing Holes
Adding Triangles to Mesh
Removing Components of Mesh
Removing Components by Hand
Creating Mesh Segments
Smoothening Mesh Model
Decimating Mesh Model
Scaling Mesh Model
Creating Regular Mesh Solids
Performing Boolean Operations on Meshes
Mesh Cutting Operations
Creating Cross Sections
Merging Mesh
Splitting Mesh Object
Raytracing Workbench
Installing POV-Ray Executable
Starting a Rendering Project
Adding Part to POV-Ray Project
Resetting Camera
Exporting Raytracing project to a File
Performing Rendering
Robot Workbench
Inserting Robot
Creating Robot Trajectory
Adding Edges to Trajectory
Setting Default Orientation of Robot
Setting Default Values for Robot
Adding Tool to Robot
Simulating Robot Trajectory
3D Printing Tools Workbench
Converting Imperial Mesh to Metric and vice-versa
Reducing and scaling mesh by 50%
Scaling mesh by variable scale factor
Reducing mesh by 95%
Creating mesh box
Converting mesh to refined solids
Changing objects transparency
Hiding or showing the selected objects
Modifying objects to random color
Changing color of objects
Changing the line width
Turning on or off the Bounding box size
Defining Printer bed size
Defining Die length size
Defining the Scale factor
Sheet Metal Workbench
Making Base Wall
Creating Bend Wall
Extending Sheet Metal Flange Face
Applying Sketch Bend
Unfolding Sheet Metal Bends
Adding Corner Relief
Applying Solid Corner Relief
Applying Rip Feature
Creating Bend
Making Extruded Cut
Applying Forming Tool
Session 11 Miscellaneous Tools 4 Hours + Assignments
Introduction
Edit Menu
Undo Operation
Redo Operation
Cut, Copy, and Paste Operations
Duplicating Selected Objects
Refresh Operation
Box Selection
Select All
Deleting Objects
Sending to Python Console
Modifying Placement of Objects
Alignment Operation
Activating Edit Mode
Edit Mode options
Preferences
View Menu
Stereoscopic Views
Zoom Options
Document Window Options
TreeView actions Options
Toggle Axis Cross
Bounding Box
Clipping Plane
Persistent section cut
Texture Mapping
Visibility Options
Apply Random Colors to Model
Color per face
Workbench Options
Showing/Hiding Toolbars
Showing/Hiding Panels
Status Bar
Macro Menu
Recording Macro
Executing and Managing Macros
1 Project based on your stream of education.
Session 12 Assembly Workbench 4 Hours + Assignments
Introduction to Assembly Workbench
New Model
New Part
New Body
New Group
Edit Part Information
Import Part
Insert Screw
Insert Nut
Insert Washer
Change Fastener Parameters
New Sketch
New Coordinate System
New Plane
New Axis
New Point
New Hole Axis
Import Datum Object
Create a Shape Binder
Edit Placement of a Part
Release from Attachment
Solve and Update Assembly
Create Symmetric Of Part
Create a Circular Array
Create a Variant Part (Experimental)
Show LCS
Hide LCS
Create Part List
Measure
Add Variable
Delete Variable
Open Configurations Panel
Animate Assembly
Session 13 Introduction to Computational Fluid Dynamics 4 Hours + Assignments
Introduction
Basic Properties of Fluids
Mass Density, Weight Density, and Specific Gravity
Viscosity
Types of Fluids
Thermodynamic Properties of Fluid
Universal Gas Constant
Compressibility of Gases
Vapour Pressure and Cavitation
Pascal’s Law
Fluid Dynamics
Bernoulli’s Incompressible Fluid Equation
Eulerian and Lagrangian Method of Analysis
Differential Approach of Fluid Flow Analysis
Acceleration
Introduction to CFD
Conservation of Mass
Conservation of Momentum
Conservation of Energy
Variations of Navier-Strokes Equation
Time Domain
Compressibility
Low and High Reynolds Numbers
Turbulence
Steps of Computational Fluid Dynamics
Creating Mathematical Model
Discretization of Model
Analyzing with Numerical Schemes
Solution
Visualization (Post-processing)
Finite Difference Method
Introduction to CfdOF
Activating CfdOF Workbench
Installing CfdOF Related Software
Preparing Model for CFD
Performing CFD on a Model
Applying Boundary Conditions
Creating CFD Mesh
Setting Physics Model
Adding Fluid Properties
Setting Initial Internal Flow Conditions
Solving the Analysis
Course Info:
Total Course Duration: 55 Hours
Day Training session: 2 Hours
Course fee per hour: $30
Timing: As per the mutual discussion
Application used for training: TeamViewer (Latest version from http://www.teamviewer.com )
Hardware: Speaker, Microphone, Mouse and System with 1 GB graphic card.
Internet Connection: Broadband with minimum 10 Mbps speed.
Mastercam for SolidWorks Training Course Structure
Session 1 Introduction 2 Hours
Introduction to manufacturing
Roughing Process
Finishing Process
Types of Machines
Turning Machines
Milling Machines
Drilling Machines
Shaper
Planer
Electric Discharge Machine
Electro Chemical Machine
Laser Beam Machine
NC Machines
Applications of Computer Aided Manufacturing
Downloading Student Version of Mastercam for SolidWorks
Installing Mastercam for SolidWorks
Basic approach in Mastercam
Overview of Manufacturing through Mastercam for SolidWorks
Creating/Importing Model
Specifying the Top Plane
Specifying Stock of Material
Machine Setup
Creating Toolpaths
Simulating the cutting operation
Session 2 Workpiece Setting 2 Hours
Introduction
Inserting/Importing a Model
Defining Relation between SolidWorks and Mastercam Planes
Setting Planes
Creating Copy of Plane
Creating Relative Planes
Setting Work offset
Creating Plane from Geometry
Creating Planes based on Current View
Modifying Origin Location of Plane
Creating Stock of Material
Creating Stock for Workpiece
Creating Stock after Machining Operation
Applying Material
Editing Material or Creating New Material
Specifying Basic Settings of Machining Group
Machine tab
Mastercam Toolpath Manager Options
Session 3 Machine and Tool Settings 4 Hours
Introduction
CNC Machine Structure
Tool Spindle
Tool Changer or Turret
Translational and Rotational Limits
Tail Stock
Machine Definition Manager
New Machine Definition
Setting Controller
Editing Control Parameters
Editing General Parameters of Machine
Tool Manager
Creating New Tool
Editing Tool
Tools Used in CNC Milling and Lathe Machines
Milling Tools
Lathe Tools or Turning Tools
Editing Post-Processors
Session 4 Lathe Machining and Toolpaths 4 Hours
Introduction to Toolpath
Lathe Machine Setup
Adding Lathe Machine in setup
Workpiece Setup on Lathe
Tool Settings
Stock Setup on Lathe
Chuck Jaw Positioning
Tail Stock Positioning
Steady Rest Positioning
Creating Rough Toolpath on Lathe
Toolpath parameters
Rough parameters
Chain Manager
Selection Tab Options
Chains Tab Options
Creating Boundary of Part
Creating Turn Profile of Part
Finish Toolpath on Lathe
Lathe Tool Manager
Inserts tab
Type tab
Holders tab
Parameters tab
Groove Toolpath
Groove shape parameters tab
Groove rough parameters tab
Groove finish parameters tab
Thread Toolpath
Thread shape parameters tab
Thread cut parameters
Custom Threading Toolpath
Dynamic Rough Toolpath
Contour Rough Toolpath
PrimeTurning Toolpath
Rough Parameters Tab
Face Toolpath
Lathe Cutoff toolpath
Plunge Turn Toolpath
Plunge turn shape parameters tab
Plunge turn rough parameters tab
Lathe Drill
Toolpath through points
Canned Toolpaths
Session 5 Advanced Lathe Tools and Toolpaths 4 Hours
Introduction
Pickoff/Pull/Cutoff Operation
Preparing for Pickoff/Pull/Cutoff Operation
Performing Pickoff, bar pull, cutoff Operation
Stock Transfer
Stock Flip
Stock Advance
Undoing Stock related Operations
Chuck
Tail Stock
Face Contour
Cross Contour
Backplot and Verifying Toolpath
Backplotting Toolpath
Verifying Toolpaths
Analyzing Toolpath
Manual Toolpath Codes Entry
Session 6: Milling Toolpaths 4 Hours
Milling Toolpaths
Setting a Milling Machine
Defining Stock
Types of Milling Toolpaths
Hole making
Drill Toolpath
Circle mill Toolpaths
Threadmill Toolpath
Helix Bore Toolpaths
Start Hole Toolpath
Point Toolpaths
Creating Chamfer Drill Toolpath
Creating Advanced Drill Toolpaths
2D Toolpaths
Creating Contour Toolpath
Creating Pocket Toolpath
Creating Facing Toolpath
Creating Slot mill Toolpath
Writing letters for engraving
Creating Engraving Toolpath
Creating Model Chamfer Toolpath
2D HighSpeed
Dynamic Mill Toolpath
Dynamic Contour Toolpath
Creating Area Mill Toolpath
Peel Toolpath
Blend Mill
Session 7 Milling Toolpaths-II 4 Hours
Introduction
Feature-Based Toolpaths
FBM Mill
FBM Drill
Wizard Holes
Surface Roughing
Parallel Rough Surface Toolpath
Radial Rough Surface Toolpath
Project Rough Surface Toolpath
Flowline Rough Surface Toolpath
Contour Rough Surface Toolpath
Restmill Surface Rough Toolpath
Pocket Surface Rough Toolpath
Plunge Rough Surface Toolpath
Surface Finishing
Parallel Steep Surface Finish Toolpath
Shallow Surface Finish Toolpath
Pencil Surface Finish Toolpath
Leftover Surface Finish Toolpath
Scallop Surface Finish Toolpath
Blend Surface Finish Toolpath
Session 8 Milling Toolpaths-III 4 Hours
Introduction
3D High Speed Toolpaths
Dynamic OptiRough Toolpath
Area Rough Toolpath
Waterline
Scallop Toolpath
Horizontal Area Toolpath
Raster Toolpath
Spiral Toolpath
Hybrid Toolpath
Transform Toolpaths
Mirror Transformation
Rotation Transformation
Translate Transformation
Toolpath Trim
Nesting Toolpaths
Sheets tab
Parts tab
Parameters tab
Additions tab
Creating Probe Toolpath
Configuring Probe
Measuring Objects
Multiaxis Linking
Session 9 Multiaxis Milling Toolpaths 4 Hours
Introduction
Creating Curve Toolpath
Creating Swarf Milling Toolpath
Creating Unified Multiaxis Toolpath
Patterns for Unified Toolpath
Creating Parallel Multiaxis Toolpaths
Collision Control Options
Linking Parameters for Unified Toolpath
Creating Multiaxis Morph Toolpath
Creating Multiaxis Project Curve Toolpath
Creating Multiaxis Flow Toolpath
Creating Multiaxis Multisurface Toolpath
Creating Multiaxis Triangular Mesh Toolpath
Creating Multiaxis Swarf Toolpath
Creating Multiaxis Rotary Toolpath
Creating Multiaxis Pocketing Toolpath
Creating 3+2 Automatic Roughing Toolpath
Creating Deburr Toolpath
Creating Multiaxis Port Expert Toolpath
Creating Multiaxis Blade Expert Toolpath
Creating Multiaxis Rotary Advanced Toolpath
Verifying Toolpath with Fixture
Course Info:
Total Course Duration: 32 Hours
Day Training session: 2 Hours
Course fee per hour: $50
Timing: As per the mutual discussion
Application used for training: TeamViewer (Latest version from http://www.teamviewer.com )
Hardware: Speaker, Microphone, Mouse and System with 1 GB graphic card.
Internet Connection: Broadband with minimum 10 Mbps speed.
Mastercam Training Course Structure
Session 1 Introduction 4 Hours
Introduction to manufacturing
Roughing Process
Finishing Process
Types of Machines
Turning Machines
Milling Machines
Drilling Machines
Shaper
Planer
Electric Discharge Machine
Electro Chemical Machine
Laser Beam Machine
NC Machines
Applications of Computer Aided Manufacturing
Downloading Student Version of Mastercam
Installing Mastercam
Basic approach in Mastercam
User Interface
Quick Access Toolbar
Ribbon
Selection Toolbar
Quick Masks Toolbar
Managers
Viewsheet Tiles
Status bar
File Menu
Project Manager
Comparing Models
Tracking Changes
AutoSave
Repairing File
Starting a New File
Opening a File
Opening File in Editor
Merging Entities in Existing File
Saving File
Saving Partial File
Compressing and Sharing Files
Conversion Tools
Printing File
Help and Community Options
System Configuration
Navigation Shortcuts
Mouse Functions
Session 2 Mastercam Design Section: Wireframe Design 4 Hours
Introduction
Creating Points
Creating Point by Position
Creating Point Dynamically
Creating Point Segments
Creating Points at End Points
Creating Points at Nodes
Creating Points at Circles/arcs
Creating Bolt Circle
Creating Lines
Creating Lines by Endpoints
Creating Parallel Lines
Creating Perpendicular Line
Creating Closest Line
Creating Bisector Line
Creating Circles and Arcs
Creating Center Point Circle
Creating 3 Point Arc
Creating Tangent Arc
Creating Circle using Edge Points
Creating Arc using Endpoints
Creating Polar Arc
Creating Arcs Using Polar Endpoints
Creating Splines
Creating Spline Manually
Creating Blended Spline
Creating Spline from Curves
Creating Spline using Points
Converting Curves to NURBS Spline
Creating a Rectangle
Creating Rectangular Shapes
Creating Polygon
Creating Ellipse
Creating Helix Curve
Creating Spiral Curve
Creating Letters
Creating Bounding Box
Converting Raster Graphic to Vector File
Creating Stair Geometry
Creating Door Geometry
Modifying Entities Dynamically
Trimming Entities
Trimming using Entities
Trimming Entity at Desired Point
Trimming Multiple Entities
Modifying Entities at Intersection
Breaking Entities
Breaking Entity at Specified Point
Break at Intersection
Breaking Multiple Entities
Break at Points
Dividing Curves
Joining Entities
Modifying Length of Entities
Applying Fillet
Fillet Entities Tool
Applying Fillets to Chained Entities
Applying Chamfers
Applying Chamfer to Selected Entities
Offsetting Entities
Offsetting an Entity
Projecting Entities
Closing an Arc
Breaking Circle to Segments
Combining Views
Refitting Splines
Untrimming Spline
Simplifying Spline
Editing Spline
Session 3 Surface Design 4 Hours
Introduction
Creating Cylinder
Creating Surface Block
Creating Surface Sphere
Creating Surface Cone
Creating Torus Surface
Creating Surface Using Face of Solid
Creating Flat Boundary Surface
Creating Lofted Surface
Creating Extruded Surface
Creating Sweep Surface
Creating Revolve Surface
Creating Draft Surface
Creating Net Surface
Creating Offset Surface
Creating Fence Surface
Creating Power Surface
Trimming Surfaces
Trimming Surfaces using Curves
Trimming Surface using Surface
Trimming Surfaces to Plane
Filling Holes
Extending Surface
Extending Trimmed Edges
Applying Fillets to Surfaces
Creating Fillet at Intersection of Surfaces
Applying Surface Fillet to Plane
Applying Surface Fillet at Curves
Creating Two Surfaces Blend
Creating Three Surface Blend
Creating Three Fillet Blend
Untrimming
Untrimming Boundary of Surface
Splitting Surface
Editing Surface
Editing UV Flowline of Surface
Overflowing UV Flowlines
Rotating Flowlines
Changing Surface Normal
Session 4 Solid Design 2 Hours
Introduction
Placing Solid Cylinder
Creating Solid Extrusion Feature
Planes Manager
Creating Planes Using Geometry
Creating Plane Using Solid Face
Creating Plane parallel to Current View Screen
Creating Plane Normal to Selected Entity
Creating Plane Relative to WCS
Creating Quick Construction Plane
Creating Plane Dynamically
Creating Lathe Planes
Finding a Plane
Setting WCS, Tool Plane, and Construction Plane to Current Selected Plane
Resetting WCS, Construction Plane, and Tool Plane
Hiding Plane Properties
Display options
Follow rules
Creating Revolve Solid Feature
Creating Solid Loft Feature
Creating Solid Sweep Feature
Performing Boolean Operations
Creating Negative Impression
Creating Hole in Solid
Creating Rectangular Pattern
Creating Circular Pattern
Creating Manual Pattern
Creating Solid from Surfaces
Creating Fillets
Creating Constant Fillet
Creating Face to Face Fillet
Creating Chamfers
Creating One Distance Chamfer
Creating 2 Distance Chamfer
Applying Distance and Angle Chamfer
Creating Shell Feature
Thicken
Applying Draft Angle
Applying Draft Angle to Faces
Applying Draft Angle Referenced to Edge
Applying Draft to Extrude Feature
Applying Draft using Reference Plane
Trimming a Solid
Trimming Solid by Plane
Trimming Solid Using Surface/Sheet
Generating Layout of Solid
Adding View
Removing a View
Changing View
Transforming View
Adding Section View
Session 5 Model Preparation and Mesh Design 4 Hours
Introduction
Creating Hole Axis
Performing Push-Pull Editing
Performing Move Operation (Direct Editing)
Splitting Solid Faces
Modifying Feature
Modifying Fillets
Removing Faces
Removing Fillets
Finding Holes
Removing History
Adding History
Simplifying Solid
Optimizing Imported Model
Repairing Small Faces of Solid Body
Disassembly of Solid Bodies
Aligning Solid to Plane
Aligning Face of Selected Solid to another Solid Face
Aligning Solid Body along Z
Color Tools
Clearing All Colors
Changing Colors of Faces
Mesh Designing
Creating Cylinder Mesh
Creating Mesh from Entity
Offsetting Mesh
Smoothening Free Edges
Filling Holes
Smoothening Mesh Region
Refining Mesh
Decimation
Exploding Mesh
Modifying Mesh Facets
Trimming Mesh using Planar Entity
Trimming Mesh using Surface/Sheet Object
Trimming Mesh Using Curve Chain
Checking Mesh Quality
Session 6: Drafting 2 Hours
Introduction
Smart Dimensioning
Applying Horizontal Dimension
Creating Vertical Dimension
Applying Circular Dimension
Applying Dimension to a Point
Applying Angular Dimension
Applying Perpendicular Dimension
Creating Baseline Dimension
Creating Chained Dimension
Creating Tangent Dimension
Creating Horizontal Ordinate Dimension
Creating Vertical Ordinate Dimension
Adding Ordinate Dimensions to Existing Ordinate Dimension
Creating Multiple Sets of Ordinate Dimensions
Aligning Ordinate Dimensions
Creating Note Annotations
Creating Hole Tables
Creating Cross Hatch
Creating Leader and Witness Lines
Creating Leader
Creating Witness Lines
Regenerate Tools
Aligning Notes
Converting Legacy Notes
Editing Parameters of Draft Entities
Breaking Drafting Elements into Lines
Session 7 Transform and View Tools 2 Hours
Introduction
Transformation Tools
Dynamically Transforming Objects
Translating Objects in 3 Dimension
Translating Objects along a Plane
Rotating Objects
Projecting Entities
Moving Objects to New WCS
Mirroring Objects
Wrapping Geometry about an Axis
Stretching Line Segments
Scaling Entities
View Tools
Zoom Tools
Graphics View Tools
Setting Appearances of Model
Advanced Display Options for Toolpaths
Showing/Hiding Managers
Showing/Hiding Axes
Showing/Hiding Gnomons
Grid Setting
Specifying View Rotation Position
Viewsheet Options
Session 8 Machining Section: Starting with Mastercam Machining 4 Hours
Introduction
CNC Machine Structure
Tool Spindle
Tool Changer or Turret
Translational and Rotational Limits
Tail Stock
Setting up a Milling Machine
Machine Definition Manager
New Machine Definition
Setting Controller
Editing Control Parameters
Editing General Parameters of Machine
Managing Control Definition
Applying Material to Workpiece
Tool Manager
Creating New Tool
Editing Tool
Tools Used in CNC Milling and Lathe Machines
Milling Tools
Lathe Tools or Turning Tools
Creating Stock for Model
Creating Stock using Stock Model Tool
Exporting the Stock Model
Session 9 Milling Toolpaths 4 Hours
Introduction
2D Toolpaths
Creating 2D Contour Toolpath
Creating Drill Toolpath
Dynamic Mill Toolpath
Creating Facing Toolpath
Dynamic Contour Toolpath
Creating Pocket Toolpath
Creating Peel Mill Toolpaths
Creating Area Mill Toolpath
Creating Blend Mill Toolpath
Creating Slot Mill Toolpath
Creating Model Chamfer Toolpath
Creating Engrave Toolpath
Feature Based Milling
Creating Swept 2D Toolpath
Creating Swept 3D Toolpath
Creating Revolve Toolpath
Creating Lofted Toolpath
Creating Ruled Toolpath
Creating Chamfer Drill Toolpath
Creating Advanced Drill Toolpaths
Creating Circular Mill Toolpath
Creating Helix Bore Toolpath
Creating Thread Mill Toolpath
Creating FBM Drill Toolpath
Creating Auto Drill Toolpath
Creating Start Hole Toolpath
Point Toolpaths
Creating Manual Entry Toolpath
Session 10 3D Milling Toolpaths 4 Hours
Introduction
3D Roughing Toolpaths
OptiRough Toolpaths
Pocket Surface Rough Toolpath
Project Rough Surface Toolpath
Parallel Rough Surface Toolpath
Plunge Rough Surface Toolpath
Creating Multisurface Pocket Toolpath
Creating Area Rough Toolpath
3D Finishing Toolpaths
Creating Waterline Toolpath
Creating Raster Toolpath
Creating Scallop Surface Finish Toolpath
Creating Equal Scallop Toolpath
Hybrid Toolpath
Pencil Surface Finish Toolpath
Blend Surface Finish Toolpath
Creating Surface Finish Contour Toolpath
Creating Horizontal Area Toolpath
Flowline Surface Finish Toolpath
Spiral Toolpath
Creating Radial Surface Finish Toolpath
Session 11: Multiaxis Milling Toolpaths 4 Hours
Introduction
Creating Curve Toolpath
Creating Swarf Milling Toolpath
Creating Unified Multiaxis Toolpath
Patterns for Unified Toolpath
Creating Parallel Multiaxis Toolpaths
Collision Control Options
Linking Parameters for Unified Toolpath
Creating Multiaxis Morph Toolpath
Creating Multiaxis Flow Toolpath
Creating Multiaxis Multisurface Toolpath
Creating Multiaxis Port Expert Toolpath
Creating Multiaxis Triangular Mesh Toolpath
Creating Deburr Toolpath
Creating Multiaxis Pocketing Toolpath
Creating 3+2 Automatic Roughing Toolpath
Creating Multiaxis Project Curve Toolpath
Creating Multiaxis Rotary Toolpath
Creating Multiaxis Rotary Advanced Toolpath
Creating Multiaxis Blade Expert Toolpath
Creating Multiaxis Deburr Toolpath
Session 12: Advanced Milling Tools 2 Hours
Introduction
Creating Probe Toolpath
Configuring Probe
Measuring Objects
Multiaxis Linking
Toolpath Transformation
Mirror Transformation
Rotation Transformation
Translate Transformation
Converting Toolpath to 5-axis Toolpath
Converting to 5 axis
Dropping 5 Axis Toolpath
Trimming a Toolpath
Nesting Toolpaths
Sheets tab
Parts tab
Parameters tab
Additions tab
Checking Tool Holder
Checking Reach of Tool in Model
Session 13 Lathe Machining and Toolpaths 4 Hours
Introduction
Lathe Machine Setup
Defining Stock for Lathe Operation
Aligning Model with Machining Plane
Creating Stock of Model
Lathe Tool Manager
Inserts tab
Type tab
Holders tab
Parameters tab
Creating Turn Profile
General Lathe Toolpaths
Creating Rough Machining Toolpath
Toolpath parameters
Rough parameters
Finish Toolpath on Lathe
Lathe Drill
Face Toolpath
Lathe Cutoff toolpath
Groove Toolpath
Groove shape parameters tab
Groove rough parameters tab
Groove finish parameters tab
Dynamic Rough Toolpath
Thread Toolpath
Thread shape parameters tab
Thread cut parameters
Plunge Turn Toolpath
Plunge turn shape parameters tab
Plunge turn rough parameters tab
Contour Rough Toolpath
PrimeTurning Toolpath
Rough Parameters Tab
Custom Threading Toolpath
Toolpath through points
Canned Toolpaths
Session 14 Advanced Lathe Tools and Toolpaths 2 Hours
Introduction
Face Contour
Cross Contour
Pickoff/Pull/Cutoff Operation
Preparing for Pickoff/Pull/Cutoff Operation
Performing Pickoff, bar pull, cutoff Operation
Stock Transfer
Stock Flip
Stock Advance
Undoing Stock related Operations in Mastercam
Chuck
Tail Stock
Backplot and Verifying Toolpath
Back plotting Toolpath
Verifying Toolpaths
Course Info:
Total Course Duration: 46 Hours
Day Training session: 2 Hours
Course fee per hour: $50
Timing: As per the mutual discussion
Application used for training: TeamViewer (Latest version from http://www.teamviewer.com )
Hardware: Speaker, Microphone, Mouse and System with 1 GB graphic card.
Internet Connection: Broadband with minimum 10 Mbps speed.
Solid Edge Training Course Structure
Session 1 Starting with Solid Edge 2 Hours
Introduction
Starting Solid Edge
Starting a New Part Document
User Interface Overview
Application Menu Tools
Mouse Button Function
Workflow in Solid Edge
Session 2 Sketching 4 Hours
Basics for Sketching
Planes
Starting Sketch
View Toolbar
Sketch Creation Tools
Relate Tools
Dimensions
Ordered Environment tools
Practical
Practice
Session 3 3D Sketch and Solid Modeling 4 Hours
Introduction
3D Sketch
Extrude
Cut
Creating Planes and Coordinate System
Revolve
Revolve Cut
Hole Tools
Hole
Thread
Slot
Round
Chamfer
Draft
Thin wall Drop-down
Thin Region
Rib
Web Network
Lip
Vent
Mounting boss
Practice
Session 4 Advanced Solid Modeling 4 Hours
Introduction
Add drop-down
Creating Sweep Feature
Solid sweep
Loft
Helix
Projecting Sketch Curves on Surface/Face
Normal
Thicken
Creating Fillet Weld
Creating Groove Weld
Creating Stitch Weld
Creating Label Weld
Cut Features
Add body
Pattern
Creating Pattern
Mirror
Moving faces
Rotate faces
Offset faces
Delete
Session 5 Selection Tools, 3D Printing, and Views 2 Hours
Introduction
Select drop-down
Selection Filter
Overlapping Selection Box
3D Printing
Part Preparation for 3D Printing
3D Print Part Preparation in Solid Edge
View Tab
Showing Panes
Construction Display Options
Setting planes
Views
Orient
Floor reflection
Floor shadow
High-quality rendering
Edge Color
Sharpen
Perspective View
Showing Facet Edges
Color manager
View overrides
Applying Appearances to Part
Applying Face Overrides
Session 6 Surfacing 2 Hours
Surfacing
Key point curve
Curve by table
Intersection
Project
Wrapping Sketch Curves on Surface/Face
Helical Curve
Cross
Contour
Isocline
Derived
Split
Intersection point
Creating Surfaces
Modifying Surfaces
Surface Visualization Settings
Displaying Section Curvature
Session 7 Product Manufacturing Information 2 Hours
Introduction
Locking Dimension Plane
Setting Dimension Axis
Creating Dimension
Dimension Styles
Model Size and Pixel Size PMI
Creating Callout Annotation
Creating Balloon Annotation
Creating Surface Texture Symbol
Creating Weld Symbol
Creating Edge Condition
Creating Datum Frame and Feature Control Frame Annotation
Creating Datum Target
Creating Leader
Creating Section by Plane
Creating User Defined Section
Creating Model Views
Session 8 Assembly-I 4 Hours
Assembly
Inserting Ground component
Inserting components in assembly
Assembly Constraint
Capture Fit
Move on select
Drag component
Move component
Replace part
Transferring Part to Another Subassembly
Dispersing Sub-assembly
Rotational motors
Linear motor
Simulate motor
Variable table motor
Pattern
Pattern along curve
Mirror Components
Duplicate pattern
Inspection Tools
Properties
Properties manager
Check interference
Assembly statistics
Geometry Inspector
Session 9 Assembly Design – II 4 Hours
Introduction
Tools Tab
Component Tracker
Update Tools
Limited Update and Limited Save
Reports
ERRORS
Inter-Part Manager
Component Structure Editor
Publish Internal Components
Publishing Virtual Components
Publishing Terrain Models
Update Structure
Engineering Reference
Explode Render Animate Environment
ANIMATION EDITOR
Show Camera Path
Working with Animation
Creating KeyShot Animation
KeyShot render
Auto explode
Explode
Reposition
Removing Component from Exploded State
Collapsing Exploded Component
Unexplode
Binding Sub-Assembly
Unbinding Sub-Assembly
Flow lines
Configurations
Modes
Session 10 Assembly – III 4 Hours
Introduction to XpresRoute
Creating Path for Route
Creating 3D Line of Route Path
Creating 3D Arcs
Creating Route using Paths
Creating Tube Along Path
Creating Piping Route
Introduction to Electrical Routing
Creating Paths
Creating Wires
Creating Cable
Introduction to Frame Design
Creating Frame Members
Applying Frame End Cap
Creating Gusset Plate
Trimming/Extending Frame Member
Publishing Model to HTML Web page
Session 11 Drawing 4 Hours
Introduction
Starting Drawing Environment
Placing Views with View Wizard
Updating Views
Creating Principal Views
Creating Auxiliary View
Creating Detail View
Creating Broken View
Creating Section View Cutting Plane
Creating Section using Cutting Plane Line
Creating Broken-Out Drawing View
Creating Parts List
Creating Hole Table
Creating Bend Table
Dimensioning Tools
Session 12 Sheetmetal Design 4 Hours
Introduction
Starting Sheetmetal Part Document
Creating Tab Feature
Creating Flange Feature
Creating Multi-Edge Flange Feature
Creating Contour Flange
Creating Lofted Flange
Creating Hem Feature
Creating Dimple Feature
Creating Louver Feature
Creating Drawn Cutout
Creating Bead Feature
Creating Gusset Feature
Creating Cross Brake
Creating Etch Feature
Creating Emboss Feature
Closing 2-Bend Corner
Closing 3-Bend Corners
Creating Ripped Corners
Creating Bend
Unbending Sheet Metal
Rebending
Creating Jog Feature
Applying Bend Bulge Relief
Applying Break Corner
Sheet Metal Modification Tools
Session 13 Simulation Study 4 Hours
Introduction to Simulation
Types of Analyses performed in Solid Edge Simulation
Starting a Study
Switching between Studies
Selecting Material of Model
Selecting Geometry for Analysis
Uniting Bodies for Simulation
Recovering Bodies
Applying Structural Loads
Applying Body Loads
Applying Thermal Loads
Applying Constraints
Meshing
Solving Analysis
Simulation Results
Creating Report
Data Selection for Results
Performing Generative Study
Performing Normal Modes Analysis
Performing Linear Buckling Analysis
Performing Thermal Analysis
Course Info:
Total Course Duration: 44 Hours
Day Training session: 2 Hours
Course fee per hour: $30
Timing: As per the mutual discussion
Application used for training: TeamViewer (Latest version from http://www.teamviewer.com )
Hardware: Speaker, Microphone, Mouse and System with 1 GB graphic card.
Internet Connection: Broadband with minimum 10 Mbps speed.
SolidWorks CAM Training Course Structure
Session 1 Introduction 2 Hours
Introduction to manufacturing
Roughing Process
Finishing Process
Types of Machines
Turning Machines
Milling Machines
Drilling Machines
Shaper
Planer
Electric Discharge Machine
Electro Chemical Machine
Laser Beam Machine
NC Machines
Applications of Computer Aided Manufacturing
Applications of SolidWorks CAM
Activating SolidWorks CAM Add-in
Basic approach for CAM
Defining Machine
Setting Tool Crib
Adding Tools
Editing Tool
Removing Tool from the Crib
Updating tool in Database
Saving Tool Crib
Creating and Saving New Tool in Library
Setting Postprocessor Parameters
Posting Options
Setting Coordinate System
Defining or Editing Stock
Setting Milling Operation Parameters
Extracting Machinable Features
Generating Operation Plan
Generating Tool Paths
Simulating Tool Paths
Visualizing Toolpaths
Saving Toolpaths
Post Processing Toolpaths
Manually Creating Mill Operations
Session 2 Setting Up Workpiece and Machine 4 Hours
Introduction
Opening/Importing Part
CNC Machine Structure
Tool Spindle
Tool Changer or Turret
Translational and Rotational Limits
Tail Stock
Defining Machine
Machine tab
Tool Crib tab
Post Processor Tab
Posting Tab
Setup Tab
Rotary Axis Tab
Tilt Axis Tab
Tools Used in CNC Milling and Lathe Machines
Milling Tools
Lathe Tools or Turning Tools
Defining Stock for Part
Bounding Box
Pre-defined Bounding Box
Extruded Sketch
Cylindrical Stock
STL File
Part File
Session 3 Milling Setup and Features 4 Hours
Introduction
Milling Setup
Extracting Machinable Features Automatically
SolidWorks CAM Options
Mill Features Tab
General Tab
Display Tab
Simulation Tab
Update Tab
File Locations Tab
Editing Recognized Face Features
Defining End Condition
Island Entities
Creating Mill Features Manually
Creating Part Perimeter Feature
Creating 2.5 Axis Feature
Creating Face Feature
Creating Pocket Feature
Creating Slot Feature
Creating Corner Slot Features
Creating Boss Features
Creating Hole Feature
Creating Open Pocket Feature
Creating Open Profile Feature
Creating Engrave Feature
Creating Curve Feature
Creating Multi Surface Feature
Default Feature Strategies
Generating Automatic Operation Plan
Session 4 Milling Operations 4 Hours
Introduction
Modifying area Clearance Operation Plan
Tool Parameters
Feed and Speed Parameters
Pattern Parameters
Area Clearance Tab
NC Tab
Links Tab
Entry/Retract Tab
Advanced Tab
Statistics Tab
Creating 2.5 Axis Mill Operations Manually
Creating Face Mill Operation
Creating Rough Mill Operation
Creating Contour Mill Operation
Creating Thread Mill Operation
Creating Hole Machining Operations
Creating Central Drill Operations
Creating Gun Drilling Operation
Creating Countersink Holes
Creating Bore Operations
Creating Reaming Operation
Creating Tap Operation
3 Axis Mill Operations
Creating Z Level Operation
Creating Flat Area Operation
Defining New Avoid Area
Defining New Containment Area
Probing
Feed and Speed for Probing
Session 5 Toolpath Generation and Processing 4 Hours
Introduction
Generating Toolpath
Simulating Toolpaths
Navigation Rollout Options
Display Options Rollout
Options Rollout
Specifying Simulation Options
Step thru Toolpath Simulation
Saving Controller File
Post Processing
Session 6 Tolerance Based Machining and Miscellaneous Tools 2 Hours
Introduction
Tolerance Based Machining
Defining Tolerance Based Machining Settings
Running Tolerance Based Machining
Creating User Defined Tool/Holder
Creating Library Objects
Inserting Library Objects
Publishing eDrawing
SolidWorks CAM Help
Session 7 Turning Operations 4 Hours
Introduction
Defining Turning Machine
Setup Options
Chuck/Fixture Options
Defining Stock for Part
Turn Feature Options
Extracting Machinable Features
Creating Turn Features Manually
Creating OD Turn Feature
Creating ID Feature
Creating Rectangular Groove
Creating Half Obround Groove
Creating Generic Groove Feature
Creating Face Feature
Creating Cutoff Feature
Generating Operation Plan Automatically
Creating Turn Operations Manually
Creating Face Rough Operation
Creating Face Finish Operation
Creating Turn Rough Operation
Creating Turn Finish Operation
Creating Thread Operation
Creating Cut off Operation
Creating Turn Groove Operation
Creating Rough Groove Operation
Creating Groove Finish Operation
Creating Turn Bore Operations
Creating Bore Rough Operation
Creating Bore Finish Operation
Creating Drill Operation
Course Info:
Total Course Duration: 24 Hours
Day Training session: 2 Hours
Course fee per hour: $50
Timing: As per the mutual discussion
Application used for training: TeamViewer (Latest version from http://www.teamviewer.com )
Hardware: Speaker, Microphone, Mouse and System with 1 GB graphic card.
Internet Connection: Broadband with minimum 10 Mbps speed.
SolidWorks Electrical Training Course Structure
Session 1 Basics of Electrical Drawings 2 Hours
Need of Drawings
Electrical Drawings
Circuit Diagram
Wiring Diagram
Wiring Schedule
Block Diagram
Parts list
Symbols in Electrical Drawings
Conductors
Connectors and terminals
Inductors and transformers
Resistors
Capacitors
Fuses
Switch contacts
Switch types
Diodes and rectifiers
Earthing
Wire and Specifications
Types of Wires
Wire specifications
Labeling
Cable Markers
Session 2 Starting with SolidWorks Electrical 4 Hours
Installing SolidWorks Electrical
Starting SolidWorks Electrical
Electrical Project Management dialog box
Starting a new project
Un-archiving projects
Archiving a project
Duplicating Project
Saving as template
Deleting Project
Checking Preview of Project
Configuring Project
Archiving Environment
Archiving using External Archiver
Unarchive Environment
Adding New Book/Folder in Project
Adding New Book
Adding New Folder
Adding New Drawing in Project
Adding Schema
Adding a Data File
Adding Data File Shortcut
Configuring Wires
Adding a Numbering Group
Adding Single Wire in Group
Adding Multiple Wire in Group
Configuring Drawing Styles
Locations
Creating Multiple Sub-locations
Functions
Creating Multiple Sub-functions
Session 3 Line Diagram 4 Hours
Introduction
Creating Wiring Line Diagram
Inserting symbols
Manufacturer parts and Circuits
Connection Labels
Connection label browser for manufacturer parts
Inserting Printed Circuit Board
Drawing Cables
Origin – destination arrows
Function outline
Location Outline
Detailed Cabling
Reserving cables and cores
Moving Component
Creating Multiple Copies of Objects
Aligning Blocks
Session 4 Schematic Drawing 4 Hours
Introduction
Starting a Schematic Drawing
Inserting Symbol
Inserting Wires
Inserting Single Wire
Inserting Multiple Wires
Inserting Black box
Inserting PLC
Creating New PLC
Inserting an existing PLC
Inserting Connectors
Dynamic Connector
Inserting terminal /terminals
Inserting single terminal
Inserting multiple terminals
Terminal Strip Editor
Inserting Reports
Adding New Report Types
Performing Design Rule Check
Session 5 Wire Numbering and Customizing 4 Hours
Adding Wire Numbers manually
Renumbering Wires
Editing Wire Number Formula
Harnesses
Cable Management
Wire Cabling Order
Optimizing Wire Cabling Order
Editing Connection Path
PLC Manager
Adding Racks
Adding PLC Modules
Generating PLC Drawings
Managing Inputs/Outputs of PLCs
Connecting PLC Terminals with Input/output Circuits
Title Blocks Manager
Symbols manager
Creating New Symbol
2D footprints manager
Macros Management
Unarchiving Macros
Classifications of Macros
Inserting Macros
Cable References Manager
Properties
User Data
Cable cores data
Creating New Cable
Importing Cable Data
Manufacturer Parts Manager
Modifying a Part
Creating a New Part
Adding an Electrical Assembly
Wire Termination type manager
Creating New Termination Type
Libraries Manager
Session 6: Cabinet Layout 4 Hours
Introduction
2D cabinet layout
Insert 2D footprint
Insert terminal strip
Add cabinet
Inserting rail
Inserting Ducts
Aligning Footprints
Erase background
Align blocks
Defining Order of Parts
Attribute Scale
Drawing Options
Activating/Deactivating Grid
Activating Orthomode
Activating Snap Mode
Activating Line Thickness
Activating Object Snap
Setting Parameters for Object Snap
Creating Dimensions
Creating Linear Dimension
Creating Aligned Dimension
Creating Text Leader
Session 7 Electrical 3D 2 Hours
Introduction
Creating SolidWorks Electrical Part
Download SOLIDWORKS 3D Part
Inserting Components in SolidWorks Electrical 3D
Routing Wires
Create Routing Path
Routing Cables and Harnesses
Update BOM Properties
Course Info:
Total Course Duration: 24 Hours
Day Training session: 2 Hours
Course fee per hour: $50
Timing: As per the mutual discussion
Application used for training: TeamViewer (Latest version from http://www.teamviewer.com )
Hardware: Speaker, Microphone, Mouse and System with 1 GB graphic card.
Internet Connection: Broadband with minimum 10 Mbps speed.
SolidWorks Simulation Training Course Structure
Session 1: Introduction to Simulation 2 Hours
Simulation
Types of Analyses Performed in SolidWorks Simulation
FEA
Optimum process of FEA through SolidWorks Simulation
Starting SolidWorks Simulation
Session 2: Basics of Analyses in SolidWorks Simulation 2 Hours
Starting Analysis
Applying Material
Defining Fixtures
External Load Advisor
Connections Advisor
Meshing
Simulation Evaluator
Running Analysis
Results Advisor
Session 3: Preparing Model for Analysis 2 Hours
Introduction
Reference Geometry
Simplify
Extruded Boss/Base Tool
Revolved Boss/Base Tool
Extruded Cut
Fillet
Chamfer
Mirror
Split Line Tool
Mid Surface
Split Tool
Combine Tool
Intersect Tool
Move/Copy Bodies Tool
Importing Part
Session 4: Static Analysis 2Hours
Linear static analysis
Performing Static Analysis
Shell Manager
Performing Static Analysis Using Study Advisor
Static Analysis on Assembly
Adapting Meshing
Submodeling Study
Load case Manager
Trend Tracker
Session 5: Non-Linear Static Analysis 2 Hours
Non-Linear Static Analysis
Theory Behind Non-Linear Analysis
Setting Properties for Non-linear Static Analysis
Performing Non-linear Static analysis on an assembly
Performing Nonlinear Static analysis on a ring under application of Torque
2D Simplification
Session 6: Non-Linear Dynamic Analysis 2 Hours
Non-Linear Dynamic Analysis
Setting Parameters in Nonlinear Dynamic Analysis
Session 7: Frequency Analysis 1 Hour
Introduction
Starting Frequency Analysis
Session 8: Linear Dynamic Analysis 2 Hours
Linear Dynamic Analysis
Types of Dynamic Analysis
Modal Time History Analysis
Harmonic Analysis
Response Spectrum Analysis
Session 9: Thermal Analysis 2 Hour
Introduction
Thermal Loads
Contact Set
Practical on Steady State Thermal Analysis
Switching from steady state analysis to transient thermal analysis
Session 10: Buckling Analysis 1 Hour
Introduction
Use of Buckling Analysis
Manual Solution of Buckling Analysis
Session 11: Fatigue Analysis 2 Hours
Introduction
Running Constant Amplitude Events on the model
Session 12: Drop-Test 1 Hours
Introduction
Starting Drop-Test
Session 13: Pressure Vessel Design and Design Study 2 Hours
Introduction
Starting Pressure Vessel Design Study
Design Study
Session 14: Topology Study 1 Hour
Topology Study
Starting Topology Study
Manufacturing Controls
Course Info:
Total Course Duration: 24 Hours
Day Training session: 2 Hours
Course fee per hour: $50
Timing: As per the mutual discussion
Application used for training: TeamViewer (Latest version from http://www.teamviewer.com )
Hardware: Speaker, Microphone, Mouse and System with 1 GB graphic card.
Internet Connection: Broadband with minimum 10 Mbps speed.
SolidWorks Flow Simulation Training Course Structure
Session 1 Starting with Computational Fluid Dynamics 2 Hours
Introduction of Fluid Mechanics
Basic Properties of Fluids
Mass Density, Weight Density, and Specific Gravity
Viscosity
Problem on Viscosity
Types of Fluids
Thermodynamic Properties of Fluid
Universal Gas Constant
Compressibility of Gases
Vapour Pressure and Cavitation
Pascal’s Law
Fluid Dynamics
Bernoulli’s Incompressible Fluid Equation
Eulerian and Lagrangian Method of Analysis
Differential Approach of Fluid Flow Analysis
Acceleration
Introduction to CFD
Introduction to SolidWorks Flow Simulation
Starting SolidWorks Flow Simulation
Preparing Component for Simulation
Creating lids by Solid Modeling (First Method)
Creating Lids using the Create Lids tool (Second Method)
Checking Geometry for leakage
Leak Tracking
Engineering Database
Session 2 Creating and Managing Flow Simulation Project 4 Hours
Starting Projects
Creating Project
Computational Domain
Fluid Subdomains
Rotating Region
Setting Material for Model
Importing Material Data
Boundary Conditions
Specifying Flow Opening
Specifying Pressure Opening
Specifying Wall Boundary Condition
Radiative Surfaces
Goals
Insert Global Goals
Insert Point Goals
Insert Surface Goals
Insert Volume Goals
Insert Equation Goals
Mesh
Global Mesh
Insert local Mesh
Show Basic Mesh
Basic Mesh Color
Important Tips about Mesh
Create Mesh
Setting Calculation Controls
Finishing Options
Refinement Options
Solving Options
Saving Options
Session 3 Analyzing and Generating Results of Analysis 4 Hours
Introduction
Generating Results
Scenes
Mesh
Cut Plots
Surface Plots
Isosurfaces
Flow Trajectories
Particle Studies
Point Parameters
Surface Parameters
Volume Parameters
XY Plots
Goal Plots
Report
Animations
Export Results
Loading Transient Results
Probing Result
Loading Time Moment
Comparing Results
Session 4 Advanced Boundary Conditions 4 Hours
Introduction
Porous Medium
Initial Condition
Defining Heat Sources
Defining Surface Heat Source
Defining Volume Heat Source
Applying Radiative Surface Properties
Applying Radiation Source
Applying Fan Properties
Tracer Study
Setting Source of Gas Traces
Transferred Boundary Condition
Applying Contact Resistance
Heat Sink Simulation
Thermoelectric Cooler
Perforated Plate
Two Resistor Component
Electrical Condition
Electrical Source
Heat Pipe
Thermal Joint
Printed Circuit Board
Course Info:
Total Course Duration: 44 Hours
Day Training session: 2 Hours
Course fee per hour: $50
Timing: As per the mutual discussion
Application used for training: TeamViewer (Latest version from http://www.teamviewer.com )
Hardware: Speaker, Microphone, Mouse and System with 1 GB graphic card.
Internet Connection: Broadband with minimum 10 Mbps speed.
SolidWorks Training Course Structure
Session 1 Starting with SolidWorks 2 Hours
Installing SolidWorks
Starting SolidWorks
Starting A New Document
Opening a Document
Closing a Document
Saving the Documents
Printing Document
Packing files for Sharing
Reloading Files
Replacing Component in Assembly
Checking Summary of Document
Customizing Menus
Basic Settings of SolidWorks
Mouse Button Function
Loading Add-Ins
Search Tools
Workflow in SolidWorks
Session 2 Sketching Basic to Advanced 4 Hours
Basics for Sketching
Sketching Plane
Starting Sketch
Heads-up View Toolbar
Sketch Creation tools
Sketch Editing tools
Relations
Session 3 Advanced Dimensioning and Practice 2 Hours
Dimensioning and its Relations
Dimension Style
Horizontal/Vertical Dimensioning
between Points
Sketch Ink
Session 4 3D Sketch and Solid Modeling 4 Hours
3D Sketching
Extruded Boss/Base Tool
Revolved Boss/Base Tool
Swept Boss/Base Tool
Reference Geometry
Lofted Boss/Base Tool
Boundary Boss/Base Tool
Removing Material from Solid Objects
Session 5 Solid Editing and Practical 4 Hours
Introduction
Fillet
Chamfer
Linear Pattern
Circular Pattern
Curve Driven Pattern
Sketch Driven Pattern
Table Driven Pattern
Fill Pattern
Variable Pattern
Mirror
Rib
Draft
Shell
Wrap
Intersect
Equations
Design Table
Applying Material to Part
Mass Properties of Part
Session 6: Advanced Solid Modeling 4 Hours
Introduction
Creating Dome
Free Forming Solid
Deforming Solid
Creating Indent on Solid Model
Applying Flex Transformation
Combining Bodies
Splitting a Solid Body
Moving and Copying Objects
Deleting Bodies
Converting to Mesh Bodies
Applying 3D Texture
Importing Model in Part Environment
Fastening Features
Block Designing
Macros
Mesh Modeling
Session 7 Assembly and Motion Study 4 Hours
Assembly
Inserting Base Component
Inserting Components in Assembly
Assembly Constraints (Mates)
Advanced Mates
Exploded View
Bill of Materials
Mate Controller
Motion Study
Bottom Up Approach and Top Down Approach
Session 8 Advanced Assembly, Practical and Practice 2 Hours
Introduction
Assembly Editing Tools
Smart Fasteners
Toolbox
Magnetic Mates
Session 9 Surfacing and Practice 4 Hours
Surfacing
Surfacing tools similar to Solid creation tools
Special Surfacing Tools
Surface editing Tools
Session 10 Drawing and Practice 4 Hours
Introduction
Drawing Sheet Selection
Adding Views to Sheet
Adding Annotations to View
Generating Exploded View of Assembly
Editing Title Block
Session 11: AnalysisXpress 2 Hours
Introduction
SimulationXpress Analysis Wizard
FloXpress Analysis
DFMXpress Analysis
Costing
Sustainability
DriveWorksXpress
Session 12: Mold Tools 2 Hours
Starting the Mold Tools
Analyzing the Model
Preparing Model for Mold
Inserting Mold Folder
Parting Line
Shut-off surfaces
Parting surfaces
Tooling Split
Core
Session 13 Sheet metal and Practice 4 Hours
Sheet Metal Introduction
Creating Base Flange/Tab
Creating Lofted-Bend
Sheet Metal Design Terms
Bend Allowance
K-Factor
Creating Edge Flange
Miter Flange
Hem
JOG
Sketched Bend
Cross-Break
Swept Flange
Close Corner
Welded Corner
Break-Corner/Corner-Trim
Corner Relief
Forming Tool
Sheet Metal Gusset
Tab and Slot
Extrude Cut
Vent
Normal Cut
Unfold Tool and Fold Tool
Convert to Sheet Metal
Rip Tool
Insert Bends Tool
Flatten
Inserting Flat Pattern in drawing
Session 14 Weldments and Markup Tools 2 Hours
Introduction
Welding Symbols and Representation in Drawing
Weldment tool
Structural Member
End Cap tool
Weld Bead
Inserting Welding data in drawing
Markup Tools
Session 15 3D Printing and Model Based Definition (MBD) 4 Hours
3D Printing
Part Preparation for 3D Printing
Print3D
Model Based Definition (MBD)
SolidWorks Inspection
Starting New Inspection Project
Adding/Editing Inspection Balloons
Removing Inspection Balloons
Selecting Inspection Balloons
Updating Inspection Project
Launching Template Editor
Defining Inspection Methods
Editing Operations for Inspection Dimensions
Exporting Inspection Sheet
Session 16 Introduction to SolidCAM 4 Hours
Introduction
Defining Machine
Setting Coordinate System
Defining or Editing Stock
Setting Milling Operation Parameters
Extracting Machinable Features
Generating Operation Plan
Generating Tool Paths
Simulating Tool Paths
Visualizing Toolpaths
Saving Toolpaths
Post Processing Toolpaths
Manually Creating Mill Operations
Session 17 Rendering 2 Hours
Introduction
Editing Appearance
Copying and Pasting Appearances
Editing Scene
Editing Decal
Selecting Display States Target
Integrated Preview
Rendering Options
Preview Window
Render Region
Final Render
Course Info:
Total Course Duration: 56 Hours
Day Training session: 2 Hours
Course fee per hour: $30
Timing: As per the mutual discussion
Application used for training: TeamViewer (Latest version from http://www.teamviewer.com )
Hardware: Speaker, Microphone, Mouse and System with 1 GB graphic card.
Internet Connection: Broadband with minimum 10 Mbps speed.